Giáo trình Tin học phổ thông 1
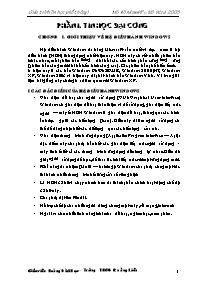
CÁC ĐẶC ĐIỂM CỦA HỆ ĐIỀU HÀNH WINDOWS
- Giao diện đồ hoạ cho người sử dụng (GUI: Graphical User lnterface) Windows có giao diện đồ hoạ thân thiện và dể sử dụng, giao diện tiếp xúc người – máy ở HĐH Windows là giao diện đồ hoạ, thông qua các hình ảnh được gọi là các biểu tượng (lcon). Điều này đã làm người sử dụng có thể dể dàng nhận biết các đối tượng qua các biểu tượng của nó.
- Giao diện chương trình ứng dụng(Application Program lnterface – Apl): đặc điểm này cho phép hầu hết các giao diện tiếp xúc người sử dụng - máy tính ở tất cả các chương trình ứng dụng đều tương tự nhau. Điều đó giúp người sử dụng dễ học, dễ thao tác khi tiếp xúc với một ứng dụng mới.
- Khả năng đa nhiệm (Multi – tasking): Windows cho phép cùng một lúc thi hành nhiều chương trình ở từng cửa sổ riêng biệt.
Phần I. tin học đại cương Chương I. giới thiệu về hệ điều hành windows Hệ điều hành Windows do hãng Microsoft sản xuất và được xem là hệ điều hành (HĐH) thông dụng nhất hiện nay. HĐH này có rất nhiều phiên bản khác nhau, mỗi phiên bản thường đòi hỏi các cấu hình phần cứng tương ứng (phiên bản càng mới đòi hỏi cấu hình càng cao). Các phiên bản phổ biến ở nước ta hiện nay là các bản Windows 98\ 98SE\ ME, Windows 2000/NT, Windows XP, Windows 2003 và hiện nay đã phát hành bản Windows Vista. Và trong tài liệu bài giảng này chúng ta sẽ làm quen với Windows XP. I Các đặc điểm của hệ điều hành Windows Giao diện đồ hoạ cho người sử dụng (GUI: Graphical User lnterface) Windows có giao diện đồ hoạ thân thiện và dể sử dụng, giao diện tiếp xúc người – máy ở HĐH Windows là giao diện đồ hoạ, thông qua các hình ảnh được gọi là các biểu tượng (lcon). Điều này đã làm người sử dụng có thể dể dàng nhận biết các đối tượng qua các biểu tượng của nó. Giao diện chương trình ứng dụng(Application Program lnterface – Apl): đặc điểm này cho phép hầu hết các giao diện tiếp xúc người sử dụng - máy tính ở tất cả các chương trình ứng dụng đều tương tự nhau. Điều đó giúp người sử dụng dễ học, dễ thao tác khi tiếp xúc với một ứng dụng mới. Khả năng đa nhiệm (Multi – tasking): Windows cho phép cùng một lúc thi hành nhiều chương trình ở từng cửa sổ riêng biệt. Là HĐH 32bit và chạy nhanh hơn do thành phần chính hoạt động chế độ 32 bit này. Cho phép đặt tên file dài. Hỗ trợ chế độ cho nhiều người dùng chung một máy, về mạng, internet. Ngoài ra còn nhiều tính năng khác như: đồ hoạ, nghe nhạc, xem phim. II Các thành phần và cách tổ chức trong Windows 1. Thành phần cơ bản trong Windows Dưới đây là một màn hình nền nền của windows sau khi được khởi động. a. Thanh tác vụ (Taskbar) Thường nằm ở phía dười của màn hình. Thanh tác vụ chứa Menu Star và cũng là thanh trạng thái cho những trình ứng dụng nào đang được chạy, và ứng dụng nào là hiện hành. Các ứng dụng đang chạy Nút Start b. Nút Start và Menu Start + Các thành phần trong Menu Start: - Programs: Hiển thị danh sách trên và nhóm các chương trình ứng dụng được cài đặt trong máy. Documents: Hiển thị danh sách các tập tin được mở trong thời gian gần đây nhất. Settings: Chứa danh sách các thành phần, các thiết bị mà bạn có thể thay đổi các thông số thiết định. Search: Cho phép tìm các thư mục, tập tin và kể cả các máy tính khác trong mạng nếu bạn đang là thành viên của mạng đó. Ngoài ra bạn cỏ thể tìm các dữ liệu cụ thể trong các file. Help and Support: Lệnh cho phép hiển thị các chương trình giúo đở của Windows. Run...: Chạy một chương trình hay khởi động một ứng dụng. Log of...: Thay đổi giữa những người dùng hoặc để đăng nhập vào mạng. Turn Off Computer...: Khởi động lại Windows hoặc tắt máy. c. Màn hình nền (Desktop) Desktop có công dụng như bàn làm việc của bạn. Bạn có thể thiết kế và trang trí cho nó theo ý muốn của mình. Trên Desktop có hai loại đối tượng chuẩn và không chuẩn: Các đội tượng chuẩn gồm: + My Computer: Tất cả công việc xử lý và thiết đặt trên máy tính của bạn đều được hiển thị ở đây. + Recycle Bin: Sọt rác, đây là nơi tạm quản lý các đối tượngbị xoá.Do đó chúng ta có thể hồi phục lại các đối tương đã bị xoá. + My Netword Places: Nếu bạn là một thànhviên trong một mạng, các tài nguyên, thông tin được chia sẽ trên mạng. + My Documents: Là một thư mục đặc biệt mà Windows đã tự động tạo cho người sử dụng. Tuy nhiên ta có thể tạo cho mình nhiều folder khác mà không nhất thiết phải dùng My Documents. - Các đối tượng không chuẩn do người sủ dụng đặt ra gồm thư mục, tập tin, lối tắt (Shortcut) d. Cửa sổ (Windows) Các chương trình hoặc các ứng dụng khi được chạy Windows sẽ xuất hiện dưới dạng một cửă sổ (Windows), tên chương trình sẽ được hiện trên thanh tiêu đề cửa sổ. Hộp điều khiển Thanh tiêu đề nút thu nhỏ nút phong to Nút đóng Thanh trang thái Thanh cuộc ngang Thanh cuộc dọc z * Các thành phần trên một cửa sổ: Thanh tiêu đề(Title bar): Gồm các thành phần sau: + Control menu : Hộp điều khiển, nó chứa các lệnh điều khiển của sổ như phónh to(Maximize), thu nhỏ(Minimize), đóng(Close)... + Tiêu đề của cửa sổ và tên tập tin đang được mở trong cửa sổ. ví dụ: Thực tập phần 1- Microsoft word ở trên hình. + Nút Minimize : Thu nhỏ cửa sổ, khi nhấn vào nút này cửa sổ sẽ được nhỏ lại dưới dạng hộp biểu tượng trên thanh Tasbar. + Nút Maximize : Phóng to cửa sổ, khi nhấn nút này cửa sổ sẽ được mở rộng ra hết màn hình. + Nút Restore : Hiển thị cửa sổ trên một phần của màn hình. + Nút Close Đóng cửa sổ, bạn có thể dùng nó để thoát khỏi ứng dụng. - Thanh menu: gồm các lệnh dùng để khai thác các chức năng của ứng dụng. Có thể dùng chuột hoặc phím Alt và các phím mũi tên để chọn một lệnh trên Menu. - Các thanh công cụ (Tolbars): Chứa một số lệnh có trong thanh menunhưng được sử dụng thường xuyên. Bạn có thể click chuột để thực hiện thay vì phải mở menu rồi mới chọn lệnh. e. Hộp thoại (Dialog box) Hộp thoai có ba dạng chính như sau: * Dạng 1: - Là một cửa sổ được tổ chức theo nhiều trang (có thể chỉ có một trang) hay còn gọi là thẻ (Tab page); mổi thẻ có nội dung khác nhau. - ở một thời điểm, chỉ có một thẻ thực hiện tức là thẻ đang được chọn (thẻ nằm trên cùng) . Nếu ta chọn thẻ khác, lập tức nôi dung của thẻ mới được chọn sẽ xuất hiện. *Dạng 2: - Đây là dạng thông báo, hoặc cảnh báo cho người sử dụng về công việc thực hiện và yêu cầu xác nhận của người dùng qua các nút lệnh. - Dạng này thường có các nút lệnh: nút OK, nút Cancel, nút Yes, nút No,.. - Nút Yes và nút No luôn đi chung với nhau, thường xuất hiện dưới cảnh báo qua câu hỏi. * Dạng 3: - Đây là hộp thoại được sử dụng để truy xuất đến một hoặc nhiều đối tượng( thường là các tập tin). * Các thành phần chính trong dạng hộp này: - Look in: chứa danh sách các ổ đĩa và cây thư mục hiện hành. Ta có thể chọn ổ đĩa từ đây. - File name: ta có thể truy xuất nhanh đến đối tượng bằng cách gõ đường dẫn và tên đối tượng vào Text box này. - File of Type: chỉ định loại tập tin được hiện thị ở bảng trên. 2. Cách tổ chức các thành phần trong Windows Các thành phần trong Windows được tổ chức theo dạng cây phân cấp, có cấu trúc chặt chẽ. Ví dụ: Xem hình bên, ta sẽ thấy thư mục Windows được lưu trong thư mục gốc của ổ đĩa C: các ổ đĩa được quản lý bởi My Computer.Tất cả đều được tổ chức theo dạng cây phân cấp. Những đối tượng có dấu cộng (+) phía trước có nghĩa là bên trong nó còn các thành phần con, và các thành phần con này cũng được tổ chức theo dạng cây phân cấp. Ngoài ra bạn nên xem lại Taskbar và Start menu để hiểu rõ hơn về cách quản lý của Windows. chương II . các thao tác cơ bản trong Windows I Khởi động và thoát khỏi Windows 1 Khởi động Bật nút Power ở thùng máy để mở nguồn điện. Máy tính sẽ khởi động, kiểm tra các thiết bị phần cứng, sau đó nạp HĐH vào bộ nhớ RAM. Quá trình khởi động kết thúc khi xuất hiện màn hình . 2.Thoát khỏi Windows và tắt máy Quá trình này còn gọi ShutDown. Cách thực hiện: B1: Kích hoạt menu Start: Click chuột vào nút Start hoặc nhấn Ctrl+ESC. B2: Mở hộp thoại Turn Off Computer: Click vào lệnhTurn Off Computer menu Start. B3: Chọn Turn Off C * Lưu ý: - Trước khi tắt máy bạn nên đóng lại tất cả các chương trình ứng dụng đã mở để có thể thoát khỏi Windows một cách nhanh nhất. - Luôn luôn thoát khỏi Windows bằng lệnh Turn Off, đây là cách duy nhất để HĐH có thể chạy ổn định và bảo toàn dữ liệu trên máy. - Đối với đa số các loại máy tính mới hiện nay,sau khi Windows thực hiện quá trình Turn Off nó sẽ tự động ngắt nguồn điện. - Nếu muốn khởi động lại máy tính, hãy chọn tuỳ ý Restart thay vì Turn Off. II. Khởi động và thoát một chương trình ứng dụng 1.Khởi động Có 3 cách chính sau: * Cách 1: Nếu biết rỏ đường dẫn và tên tệp tin chương trình của ứng dụng mở, thực hiện như sau: B1: Click nút Start, chọn lệnh Run. B2: Gõ vào đường dẫn và tên chương trình cần chạy và nhấn Enter, hoặc nhấn vào nút Browse để tìm đến tập tin đang chạy. * Cách 2: Khởi động từ menu programs B1: Click nút Start \ programs B2: Chuyển chuột đến tên ứng dụng cần mở và click chuột vào đó. *Cách 3: Khởi động từ Desktop, có 2 cách: C1:Double click vào đối tượng cần mở. C2: Click chuột phải lên đối tượng, chọn lệnh open. 2.Đóng cửa sổ hay thoát khỏi ứng dụng: Có 4 cách chính + Cách 1: nhấn Alt + F4(đóng cửa sổ hiện hành) + Cách 2: nhấn vào nút Close của cửa sổ. + Cách 3: Click chuột phải vào biểu tượng của ứng dụng trên Taskbar, chọn Close. + Cách 4: Double click vào nút điều khiển. III. Các thao tác trên màn hình nền 1.Tạo thư mục B1: Click vào một điểm trống trên Desktop, chọn New \ Folder từ menu tắt. B2: Nhập tên mới cho Folder vừa tạo, nhấn Enter. 2.Tạo lối tắt B1: Click chột phải vào vùng trống trên Desktop, chọn New. B2: Trong menu New chọn Shortcut, ta được hộp thoại Create Shortcut. B3: Nhấn nút Browse để xác định thư mục chứa đối tượng cần tạo shortcut, nháy đúp vào đối tượng cần tạo để quay về hộp thoại Creat Shortcut . B4: nhấn nút Next. Gõ vào tên của Shortcut; 3.Đổi tên thư mục/ lối tắt B1: Nhấn chuột phải vào thư mục / lối tắt cần đổi tên. B2: Chọn lệnh Rename từ menu tắt. B3: Nhập tên mới vào và nhấn Enter. 4.Xoá thư mục \ lối tắt B1: Chọn đối tượng cần xoá và nhấn phím Delete B2: Windows sẽ hiển thị một hộp thoại yêu cầu bạn xác nhận lại trướckhi xoá. chọn nút Yes nếu đồng ý, chọn nút No nếu muốn huỷ bỏ lệnh xoá. 5.Thay đổi ảnh nền ( Background) B1: Click chuột phải lên vùng trống của Desktop \ Properties xuất hiện hộp thoại Display Properties. B2: Chọn thẻ Desktop. B3: Chọn hình ảnh trong danh sách Background. B4: Nhấn nút OK hoặc Apply để chập nhận các tuỳ chọn và chọn Cancel nêu không muôn thay đổi hình nền. Có thể chọn hình ảng tùy ý có sẵn trong máy bằng cách nhấn chuột vào nút Browse... IV. Các thao tác cơ bản trên cửa sổ 1.Mở đóng cửa sổ Thao tác mở đóng cửa sổ cũng chính là thao tác khởi động / thoát khỏi một ứng dụng làm việc ở dạng cửa sổ. 2.Phóng to, thu nhỏ và phục hồi cửa sổ *Cách 1: click nút phóng lớn, thu nhỏ hay phục hồi ở góc bên phải cửa sổ. * Cách 2: Click vào hộp điều khiển(Control Box) ở góc trên trái cửa sổ và chọn Maximize(phóng to), Minimize(thu nhỏ) hay Restore(phục hồi). * Cách 3: Nhấn chuột phải lên biểu tượng của chương trình trên Taskbar và chọn maximize(phóng to), Minimize(thu nhỏ) hay Restere(phục hồi). 3. Chuyển đổi cửa sổ làm việc Thực hiện một trong các cách sau để chuyển sang một cửa sổ khác: Cách 1: Click vào biểu tượng cửa sổ trên taskbar Cách 2: Click bất cứ điểm nào của cửa sổ muốn chọn nếu nhìn thấy. Cách 3: Dùng tổ hộp phím Alt + Tab để chọn. 4. Thay đổi các thuộc tính B1: Click chuột phải lên vùng trống của Taskbar, chon mục Propertiesđể mở hộp thoại Taskbar and Start Menu properties. B2: Chọn thẻ Taskbar Options, đặt các thuộc tính sau: + Lock the Taskbar. Khoá thanhTaskbar không cho sửa đổi. + Auto hide the Taskbar. Taskbar sẽ tạm ẩn khi bạn khôn ... er and Footer Tạo Header và Footer, chuyển đổi qua lại bằng nút lệnh trên thanh công cụ. VII. TRỘN THƯ Yêu cầu: + Văn bản chính (chứa nội dung không đổi ) + Nguồn dữ liệu (chứa nội dung thay đổi) cần trộn vào văn bản chính C Các bước trộn văn bản : - Tạo nguồn dữ liệu (Chứa ở thư mục My Data Sources ở Document) - Tạo văn bản chính - Vào memu Tool \ Letters and Mailings \ Mailmerge B1: Chọn một trong các tài liệu từ danh sách kiểu B2: Chọn văn bản chính B3: Use an existing list và chọn brow để xác định vị trí bảng dữ liệu B4: Chọn Next B5: Tiếp tục chọn Next để hoàn thành B6: Bạn có thể in hoặc sửa nội dung của từng bản ghi. Chương V: in ấn văn bản I. Xem trước khi in. - Có 2 cách thực hiện: + Cách 1: Nhấn chọn vào biểu tượng Print Preview trên thanh công cụ Standard. + Cách 2: Chọn File \ Print Preview Xuất hiện cửa sổ Print Preview. Để có thể xem nhiều trang một lúc, ta nhấn chọn Multiple pages Có thể chọn in trực tiếp từ cửa sổ Preview này. Nhấn chọn Close để quay về màn hình soạn thảo. II. IN VĂN BảN Có nhiều cách để thực hiện lệnh in văn bản. + Cách 1: Nhấn chọn biểu tượng Print trên thanh công cụ Standard. Chú ý: Trường hợp này máy in sẽ in toàn bộ các trang văn bản có trong tệp tin. + Cách 2: Nhấn tổ hợp phím Ctrl + P. + Cách 3: Chọn File \ Print... Trong hai trường hợp này sẽ xuất hiện hộp thoại Print. Thiết lập thông số cho máy in Số bản in In trang được đánh vào In trang hiện thời In tất cả Chọn máy in In trang chẵn / lẽ hay in tất cả Ngoài ra còn có một số thiết lập nâng cao trong mục Options... Tùy theo từng loại máy in mà còn có thể có thêm một số tính năng khác. Chọn OK để bắt đầu in, chọn Close để thoát. bài tập phần microsoft word Bài tập 1: Gõ nội dung văn bản: Hãy lạc quan, thành công đang ở phía trước Trong cuộc sống, có không ít người có tính lạc quan song để có được tính cách này nhiều khi người ta phải dày công “tu luyện” mới thành. Lạc quan đó là một tính cách tốt, rất quan trọng trong cuộc sống và càng quan trọng hơn nếu bạn muốn đi tới thành công. Công tước Satsthơ Phaiđơ đã nói: “Tính cách có tác động rất quan trọng đối với cuộc sống của con người. Người có tính cách tốt bao giờ cũng nhìn thấy cái đẹp trong cuộc sống. Đối với người đó mà nói, căn bản không tồn tại sự đau khổ, bi thương, tuyệt vọng nào cả”. Bởi vì dù trong hoạn nạn và đau khổ, họ vẫn tìm được sự an ủi trong tâm linh, cũng như trong bầu trời tối đen nhất, tâm linh của họ vẫn ít nhiều nhìn thấy một tia sáng. Vì vậy, dù trong hoàn cảnh nào, bạn hãy cố gắng lạc quan, tin tưởng thì rồi mình cũng sẽ vượt qua được những khó khăn trong cuộc sống. Bài tập 2: Định dạng nội dung như sau: Đi học Hôm qua em tới trường mẹ dắt tay từng bước hôm nay mẹ lên nương một mình em tới lớp hương rừng thơm đồi vắng nước suối trong thầm thì cọ xoè ô che nắng râm mát đường em đi.. Bài tập 3: Gõ nội dung văn bản và định dạng như sau: nghĩ mà vui những năm làm giáo viên nhân dân ngày ngày say sưa trên bục giảng đêm đêm mệt mài trang giáo án cả cuộc đời quấn quýt tuổi thơ nay về hưu vui cảnh điền viên lại sinh hoạt Hội người cao tuổi cũng giao ban, họp bàn công việc như cuộc đời đang độ tuổi xuân. Đặng Tập Bài tập 4: Gõ và định dạng nội dung như sau: cảm xúc khi viết bài hoàng thị minh vy ---- ---- Hôm qua tới trường Em hát vang bài hát Khi tóc thầy bạc trắng Hôm nay, ngồi trong lớp Chưa đến giờ học em lại hát vang bài khi tóc thầy bạc trắng ồ - đến giờ - cô giáo bước vào lớp mái tóc cô xanh mượt và đến khi nào? tóc cô như bài hát em sẽ là cô giáo bước tiếp cô Trên đường đời em đi. Bài tập 5: Gõ và định dạng nội dung như sau: Lời mẹ ru như suối mát trong, để con được âu yếm mỗi ngày, cha là vầng ánh sáng thái dương để soi đường cho con đi mãi. Con đã được nuôi nấng với bao tình thương cha mẹ đã dành cho con đó. Suốt cuộc đời sương gió nắng mưa ngay đêm lo cho con cuộc sống ấm êm. Và thời gian trôi qua rất nhanh xoá đi tuổi thơ ấu ngày nào, và giờ đây con đã lớn khôn biết đi tìm một cuộc sống mới. Con sẽ nguyện ghi nhớ những lời của cha, năm xưa đã dạy cho con đó, con không thể nào quên những đêm mưa gió suốt canh thâu mẹ luôn vỗ về. Suốt cuộc đời này con không quên, những lời cha đã dạy cho con, sẽ là hành trang con mang theo suốt cuộc đời. Những lời ru của mẹ năm xưa, vẫn dịu dàng đâu đây bên con, cho dù con bôn ba nơi xa đất khách quê người. Bài tập 6: Định dạng nội dung trên như sau: M ỗi người có một quê Ngày dại thơ để ở Tuổi thiếu niên để yêu Và lớn lên để nhớ. Anh thường kể em nghe Về một bờ sóng vỗ Một miền biển mặn mòi Nơi con tàu về đỗ. A Nh thường kể em nghe Về một thành phố gió Một thành phố miền Trung Cát bay đầy cửa sổ. T hành phố xa đó ơi Nơi anh chưa hề ở Nơi anh chưa hề sinh Mà sao anh vẫn nhớ (Trích) Xuân Quỳnh Bài tập 7: Định dạng nội dung như sau: Da mặt dày Một anh có râu, một anh không râu ngồi nói chuyện với nhau. Anh không râu muốn chế anh có râu, mới hỏi xỏ: Đố anh biết trong thế gian càigì cứng nhất nào? Anh có râu đáp: Đá với sắt chứ gì? Anh không râu lắc đầu: Không phải. Đá đập cũng phải vở, sắt nung cũng phải mềm. Anh có râu đành chịu, hỏi lại: * thế thì cái gì? Anh không râu chỉ vào cằm anh có râu: Râu là cứng nhất! Da mặt anh dày như thế kia mà râu cũng dùi thủng ra được thì râu chẳng cứng nhất là? Anh có râu liền bảo: Da mặt tôi dày thật, nhưng dày sao bằng da mặt của anh được? Anh không râu hỏi vặn lại: Dựa vào đâu mà anh nói da mặt tôi dày hơn da mặt anh? Râu cứng như thế mà cũng không dùi thủng được da mặt anh. Vậy da mặt anh chẳng dày hơn da mặt tôi là gì? Bài tập 8: Định dạng nội dung như sau: 8 mẹo vặt T rong cuộc sống ai cũng mong muốn cho mình có một cuộc sống đầy hấp dẫn và lý tưởng. Để mình cảm thấy cần phải sống và thực hiện ước mơ của mình. Trong nhịp sống sôi động hiện nay, chúng ta dễ bỏ quên những điều cơ bản có thể khiến mình vui vẻ và khoẻ mạnh. 8 mẹo vặt sau đây chỉ nhằm nhắc nhở bạn một số phương pháp đơn giản để có một cuộc sống thoải mái và thành công. Ăn uống lành mạnh tập thể dục vui Ngủ đầy đủ Suy nghỉ tích cực Đừng chịu đựng Biết tạo ranh giới Viết ra mục tiêu Đừng quá kiềm nén tình cảm Bài tập 9: Định dạng nội dung như sau: cộng hoà xã hội chủ nghĩa việt nam Độc lập - Tự đo - Hạnh phúc ---o0o--- Kính gửi: thầy(cô)............................. tới dự lể tọa đàm 20/ 11 với Chi đoàn Trường THCS Quảng Liên nhân Ngày Nhà giáo Việt Nam; Thời gian: 19h 30 ngày 19 tháng 11 năm 2009 Địa điểm: Hội trường trung tâm. Rất mong sự có mặt của Quý thầy cô! Quảng Liên, ngày 18 tháng 11 năm 2009 Bí thư Bài tập 10: Vẻ sơ đồ khối, hình khối biểu diển đưa nội dung vào hình vẽ Trường THCS Quảng Liên Khối 8 Khối 9 Lớp 8B Lớp 8A Lớp 9A Lớp 9B Bài tập 11: Vẻ sơ đồ sau: Màu hồng màu đỏ Màu vàng Bài tập 12: Sử dụng bàn phím tạo các công và chèn các công thức sau: a) 3X2 + 4X – 7 = 0 b) X1 + X2 + X3 = 0 c) f(x) = d) e) y = Bài tập 13: a) Tạo bảng sau: STT Họ và Tên Giới Ngày Sinh Ghi chú Hoàng Văn A Nam 17/1/87 Lớp Trưởng Lê Minh B Nam 23/5/86 Ngô Thị H Nữ 15/5/88 Lớp phó học tập Dương Văn C Nam 2/3/86 bí thư Đoàn Thị K Nữ 7/6/88 b) Đánh số thứ tự tự động cho cột STT: c) Định dạng văn bản như sau: STT Họ và Tên Giới Ngày Sinh Ghi chú Đoàn Thị K Nữ 7/6/88 Ngô Thị H Nữ 15/5/88 Lớp phó học tập Hoàng Văn A Nam 17/1/87 Lớp Trưởng Lê Minh B Nam 23/5/86 Dương Văn C Nam 2/3/86 Bí thư d) Sắp xếp danh sách theo thứ tự tăng dần; Một số đề thi mẫu phần microsoft word Hoàn thành các văn bản sau Đề 1: Vai trò và vị trí của tin học văn phòng T in học văn phòng được ứng dụng ở khắp nơi và cho mọi hoạt động khác nhau. Đây là công cụ tin học phổ biến và thông dụng nhất mà những người có sử sụng đến máy tính đều phải làm quen. Chúng ta xem xét vai trò và vị trí của tin học văn phòng trong sản xuất và đời sống. Ngày nay hầu hết các hoạt động trong văn phòng đều liên quan đến máy vi tính và các phần mềm văn phòng như soạn thảo, xử lí văn bản, bảng tính điện tử , hệ quản trị cơ sở dữ liệu, -------:------- Bảng theo giỏi tiền thưởng năm 2009 TT Họ và tên Chức vụ Quý I - 2009 Cả quý Tháng 1 Tháng 2 Tháng 3 Trần Thương GĐ 520000 480000 470000 Phan Bá TP 300000 430000 520000 Lê Linh PGĐ 440000 400000 400000 Nguyễn An NV 260000 250000 260000 Lê Văn Anh NV 270000 190000 250000 Đề 2: An toàn vệ sinh lao động M ục tiêu và an toàn vệ sinh lao động là bảo vệ sức khoẻ người lao động, nâng cao hiệu quả công việc, tránh tai nạ lao động và bệnh nghề nghiệp. Hai nguyên nhân chính gây ra tai nạn nghề nghiệp gồm: “hành vi không an toàn” và “môi trường không an toàn”. Thạc hành giáo dục an toàn vệ sinh có thể phòng ngừa những hành vi thiếu an toàn và cải thiện môi trường không an toàn. Ngày nay, người làm công việc văn phòng thường xuyen phải làm việc trên máy tính, thường xuyên phải tiếp xúc với điện, do đó việc biết những nguyên tắc an toàn là rất cần thiết. -------:------- Bảng theo dỏi hàng xuất kho tháng 3 năm 2009 TT Ngày xuất Đĩa cứng đa ta - Sam Sung DDRam II - KingMax Loại 80 GB Loại 120GB Loại 512 GB Loại1 GB 01/03/2009 500 200 400 1200 03/03/2009 850 900 250 550 04/03/2009 700 1100 1120 730 05/03/2009 1500 100 450 300 10/03/2009 650 350 330 220 Tổng cộng Đề 3: Tạo đ ường tẳt (shortcut) Đ ường tắt (shrtcut) Là biểu tư ợng giúp ng ời dùng truy cập nhanh vào đối tượng thường hay sử dụng. Có thể tạo đư ờng tắt tới bất kì một đối t ợng nào trong Windows: tới một ch ơng trình, một tệp tin, một th mục, một ổ đĩa, thậm chí tới một máy tính hay ổ đĩa đĩa trên mạng. Các biểu tư ợng của đ ờng tắt có hình mũi tên nằm ở góc d ới, bên trái của biểu tượng kèm theo với tên. Ta có thể đổi tên này nh đổi tên bất kì một tệp tin, thư mục hay biểu t ợng nào khác. -------:------- Bảng tổng hợp kết quả thi đại học khối a TT SBD Họ và tên Môn thi Tổng điểm Toán Lý Hóa 1. A 2103 Hoàng Hữu Lợi 7 4 6 3. A 2105 Trần Văn Lâm 5 5 6 2. A 2104 Trần Sơn Lâm 6 4 5 4. A 2109 Lê Chí Long 3 2 2 5. A 2113 Đào Viết Mạnh 1 3 2 Đề 4: Nguyên tắc an toàn vệ sinh lao động T rong nghề Tin học văn phòng,những nguyên tắc tối thiểu cần tuân thủ là : -tư thế ngồi trước máy tính cần thoải mái sao cho không phải ngẩng cổ hay ngước mắt khi nhìn màn hình, tay đặt ngang tầm bàn phím và không phải nghiêng xa. giữ khoảng cách từ mắt đến màn hình khoảng 50 đến 80 cm. -máy tính nên đặt ở vị trí sao cho ánh sáng không chiếu thẳng vào màn hình và không chiếu thẳng vào mắt. Không làm việc quá lâu với máy tính. phòng tránh các bệnh nghề nghiệp như cận thị, đau lưng, đau vai... -------:------- Bảng theo dõi ngày công năm 2008 TT Họ và tên Quý IV Cả quý Tháng 10 Tháng11 Tháng12 Đặng Thuỷ Tuyên 21 20 26 Trần Thanh Tiến 23 24 25 Mai Hoàng Phan 24 28 27 Phan Quyết Tiến 26 27 27 Phan Thanh Giang 27 27 28 Tổng cộng:
Tài liệu đính kèm:
 Bai_4_Cau_truc_bang.doc
Bai_4_Cau_truc_bang.doc





