Sử dụng đèn chiếu
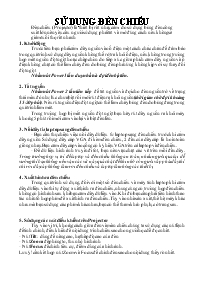
1. Khởi động
Trước tiên bạn phải cắm dây nguồn vào ổ điện một cách chắc chắn để đảm bảo trong quá trình sử dụng dây nguồn không thể rớt ra khỏi ổ điện, nếu không trong trường hợp mất nguồn đột ngột hoặc chập chờn do tiếp xúc giữa phích cắm dây nguồn và ổ điện không chặt có thể làm cháy đèn do bóng đèn phản ứng không kịp với sự thay đổi đột ngột.
Nhấn nút Power 1 lần duy nhất và đợi đèn bật lên.
2. Tắt nguồn
Nhấn nút Power 2 lần liên tiếp để tắt nguồn và đợi cho đèn nguồn trở về trạng thái màu đỏ như lúc chưa bật rồi mới rút điện ra khỏi nguồn (thời gian chờ đợi khoảng 15-20 phút). Nếu rút nguồn điện đột ngột có thể làm cháy bóng đèn do bóng đang trong quá trình làm mát.
Trong trường hợp bị mất nguồn đột ngột bạn hãy rút dây nguồn ra khỏi máy khoảng 5 phút rồi mới cắm vào lại và bật đèn lên.
SỬ DỤNG ĐÈN CHIẾU Đèn chiếu (Projector) là thiết bị rất nhạy cảm do sử dụng bóng đèn công suất lớn nên yêu cầu người sử dụng phải tắt và mở đúng cách nếu không sẽ giảm tuổi thọ rất nhanh. 1. Khởi động Trước tiên bạn phải cắm dây nguồn vào ổ điện một cách chắc chắn để đảm bảo trong quá trình sử dụng dây nguồn không thể rớt ra khỏi ổ điện, nếu không trong trường hợp mất nguồn đột ngột hoặc chập chờn do tiếp xúc giữa phích cắm dây nguồn và ổ điện không chặt có thể làm cháy đèn do bóng đèn phản ứng không kịp với sự thay đổi đột ngột. Nhấn nút Power 1 lần duy nhất và đợi đèn bật lên. 2. Tắt nguồn Nhấn nút Power 2 lần liên tiếp để tắt nguồn và đợi cho đèn nguồn trở về trạng thái màu đỏ như lúc chưa bật rồi mới rút điện ra khỏi nguồn (thời gian chờ đợi khoảng 15-20 phút). Nếu rút nguồn điện đột ngột có thể làm cháy bóng đèn do bóng đang trong quá trình làm mát. Trong trường hợp bị mất nguồn đột ngột bạn hãy rút dây nguồn ra khỏi máy khoảng 5 phút rồi mới cắm vào lại và bật đèn lên. 3. Nối dây từ laptop sang đèn chiếu - Bạn cần thực hiện việc nối dây dữ liệu từ laptop sang đèn chiếu trước khi cắm dây nguồn. Sử dụng dây cáp VGA đi kèm đèn chiếu, 2 đầu của dây cáp là hoàn toàn giống nhau. Bạn cắm dây cáp vào cổng có ký hiệu VGA trên cả laptop và đèn chiếu. - Để dữ liệu hình ảnh truyền đi tốt, bạn nên vặn chặt các vít trên mỗi đầu dây. Trong trường hợp vị trí để laptop và đèn chiếu không an toàn, nhiều người qua lại dễ vướng thì bạn không nên vặn các vít này quá chặt để khi nhỡ có người vấp phải dây thì chỉ rơi dây cáp không làm rơi đèn chiếu và laptop làm hỏng các thiết bị 4. Xuất hình ra đèn chiếu Trong quá trình sử dụng, đối với một số đèn chiếu và máy tính laptop khi cắm dây dữ liệu vào thì tự động xuất hình ra đèn chiếu, nhưng cũng có trường hợp đèn chiếu không có hình ảnh sau khi bạn cắm dây dữ liệu vào. Khi đó bạn cần phải tiến hành thao tác nhấn tổ hợp phím để xuất hình ra đèn chiếu. Tùy vào nhà sản xuất, thế hệ máy khác nhau mà bạn sử dụng các phím khác nhau, bạn có thể tham khảo phụ lục ở trang sau. 5. Sử dụng các nút điều khiển trên Projector Tùy vào vị trí, khoảng cách giữa đèn và màn chiếu chúng ta sử dụng các nút lệnh để tinh chỉnh, điều khiển để nội dung trình chiếu sao cho người học dễ đọc nhất. - Nút Tilt: dùng để nâng cao, hạ thấp độ cao của đèn - Nút Zoom: để phóng to, thu nhỏ hình ảnh - Nút Focus: để chỉnh tiêu cự, điểm dừng của hình ảnh. Lưu ý! cần kết hợp nút Zoom và Focus để chỉnh đèn sao cho nội dung thấy rõ nhất. Phụ lục: Các tổ hợp phím dùng để xuất hình ra đèn chiếu Nhà sản xuất Xuất hình ra đèn chiếu Trả hình ảnh về màn hình Acer Ctrl + Alt + Esc Ctrl + Alt + Esc Compaq *# Ctrl + Alt + < Fn + F4 Ctrl + Alt + < Fn + F4 Dell # Ctrl + Alt + < Ctrl + Alt + F10 Fn + F8 Fn + D Fn + F12 Ctrl + Alt + < Ctrl + Alt + F10 Fn + F8 Fn + D Fn + F12 Hewlett Packard Fn + F5 Fn + F5 IBM ThinkPads # Fn + F1 Fn + F5 Fn + F7 Fn + F1 Fn + F5 Fn + F7 Panasonic Fn + F2 Fn + F2 Toshiba *# Fn + F5 Ctrl + Alt + End Fn + End Fn + F5 Ctrl + Alt + Home Fn + Home Ghi chú: * là các dòng máy có thể xuất hình tự động, # tùy vào dòng máy mà có phím sử dụng khác nhau. Như vậy, trong hầu hết các dòng máy đều sử dụng phím Fn kết hợp với các phím F... khác. Phím Fn nằm ở dòng cuối cùng của bàn phím và chỉ có trên laptop. Khi dụng tất cả các cách xuất hình trên đây mà vẫn không xuất hình ảnh ra máy chiếu được, bạn tắt máy, khởi động lại, trong lúc khởi động nhấn giữ phím F8, xuất hiện màn hình chọn các phương thức khởi động, chọn Enable VGA Mode. Đối với một số dòng máy NEC, ACER khi bạn xuất hình ra máy chiếu thì chỉ có hình trên đèn chiếu mà không có hình trên màn hình máy tính. Kích phải trên Desktop chọn Graphic Options - Output To - Intel Dual Display Clone - Notebook + Monitor. Intel Dual Display Clone là trong trường hợp card màn hình chip Intel, đối với card màn hình của hãng khác bạn sẽ chọn tên card tương ứng trong menu ngữ cảnh Graphic Options - Output To...
Tài liệu đính kèm:
 huong dan su dung den chieu.doc
huong dan su dung den chieu.doc





