Giáo án Tin học khối 11 - Trung tâm GDTX Hữu Lũng - Tiết 42, 43: Bài 2: Tạo các hiệu ứng vận động, chuyển tiếp
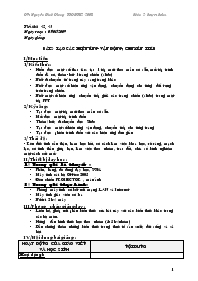
I/ Mục tiêu:
1/ Kiến thức:
- Hiểu được một số thao tác: tạo 1 tệp mới theo mẫu có sẵn, mở tệp trình diễn đã có, thêm-bớt 1 trang chiếu (slide)
- Biết di chuyển từ trang này sang trang khác
- Biết được một số hiệu ứng vận động, chuyển động cho từng đối tượng trên trang chiếu.
- Biết một số hiệu ứng chuyển tiếp giữa các trang chiếu (slide) trong một tệp PPT
2/ Kỹ năng:
- Tạo được một tệp mới theo mẫu có sẵn.
- Mở được một tệp trình diễn
- Thêm/ bớt, di chuyển được Slide
- Tạo được một số hiệu ứng vận động, chuyển tiếp cho từng trang
- Tạo được phiên trình diễn với các hiệu ứng đơn giản
Bạn đang xem tài liệu "Giáo án Tin học khối 11 - Trung tâm GDTX Hữu Lũng - Tiết 42, 43: Bài 2: Tạo các hiệu ứng vận động, chuyển tiếp", để tải tài liệu gốc về máy bạn click vào nút DOWNLOAD ở trên
Tiết thứ: 42, 43 Ngày soạn : 05/01/2009 Ngày giảng: Bài 2- tạo các hiệu ứng vận động, chuyển tiếp I/ Mục tiêu: 1/ Kiến thức: Hiểu được một số thao tác: tạo 1 tệp mới theo mẫu có sẵn, mở tệp trình diễn đã có, thêm-bớt 1 trang chiếu (slide) Biết di chuyển từ trang này sang trang khác Biết được một số hiệu ứng vận động, chuyển động cho từng đối tượng trên trang chiếu. Biết một số hiệu ứng chuyển tiếp giữa các trang chiếu (slide) trong một tệp PPT 2/ Kỹ năng: Tạo được một tệp mới theo mẫu có sẵn. Mở được một tệp trình diễn Thêm/ bớt, di chuyển được Slide Tạo được một số hiệu ứng vận động, chuyển tiếp cho từng trang Tạo được phiên trình diễn với các hiệu ứng đơn giản 3/ Thái độ: - Rèn đức tính cẩn thận, ham học hỏi, có cách làm việc khoa học, rõ ràng, mạch lạc, có tinh thần giúp bạn, làm việc theo nhóm, trao đổi, chia sẻ kinh nghiệm một cách cởi mở. II/ Thiết bị dạy học : 1/ Trong giờ lí thuyết : Phấn, bảng, đồ dùng dạy học, SGK Máy tính cài bộ Office 2003 Đèn chiếu PROJECTOR , màn ảnh 2/ Trong giờ thực hành: Phòng máy tính có kết nối mạng LAN và Internet Máy tính giáo viên có loa Bố trí 2 hv/ máy III/ Phương pháp giảng dạy : Liên hệ, ghép nối phần kiến thức của bài này với các kiến thức khác trong các bộ môn. Hướng dẫn hình thức học theo nhóm (4-5 hv/nhóm) Dẫn chứng thêm những kiến thức trong thực tế sản xuất, đời sống và xã hội IV/ Nội dung bài giảng : Hoạt động của Giáo Viên và học sinh Nội dung Hoạt động1: - Dẫn dắt: Sau khi hiển thị trang bằng chế độ Slide Show. Trong bài này chúng ta - HS nghe giảng, theo dõi và ghi chép Hoạt động2: - GV hướng dẫn các cách thực hiện các bước về Thêm, xóa, di chuyển Slide: - HS theo dõi ghi chép GV hướng dẫn các cách trình diễn Slide: - HS theo dõi ghi chép - GV: vẽ hình và giải thích cho hs - HS: theo rõi và ghi chép Hoạt động3: - GV hướng dẫn các cách thực hiện các bước tạo hiệu ứng chuyển tiếp cho đối tượng và cho cả Slide - HS theo dõi ghi chép 1/ Thêm, xóa và di chuyển giữa các trang chiếu: a/ Thêm 1 trang chiếu (slide): * Thêm slide mới: B1: Chọn vị trí cần thêm B2: Mở INSERT à NEW SLIDE * Thêm Slide giống nhau: B1: Chọn vị trí cần thêm B2: Mở INSERT à DUPLICATE SLIDE b/ Xóa đi một trang chiếu: - Cách 1: Chọn Slide cần xóa (Cửa sổ bên trái) rồi ấn phím Delete - Cách 2: Nhấn phải chuột vào Slide cần xóa (tại cửa số bên trái), rồi chọn Delete Slide c/ Di chuyển giữa các trang chiếu - Cách 1: Tại cửa sổ bên trái, nhấn chọn trang (Slide) cần làm việc - Cách 2: (khi đang chiếu) Nhấn phải chuột vào Vị trí bất kì trên Slide, chọn Goto Slide, rồi nhấn chọn Slide cần chuyển đến d/ Trình diễn Slide - Cách 1: Mở Slide Show à View Show - Cách 2: ấn phím F5 - Cách 3: Nhấn vào biểu tượng Slide Show ở góc dưới bên trái cửa sổ màn hình (hay ấn tổ hợp phím SHIFT + F5 2/ Tạo các hiệu ứng vận động chuyển tiếp trong một trang chiếu: a/ Tạo các hiệu ứng cho 1 đối tượng trong một slide Bước 1: Nhấn chọn đối tượng cần tạo hiệu ứng (đoạn VB, tranh ảnh hay biểu bảng) Bước 2: Mở bảng chọn Slide Show à Custom Animation. Bước 3: Tại cửa sổ bên phải, chọn nút Add Effects (hiệu ứng) Bước 4: Nhấn chọn 1 kiểu hiệu ứng cho đối tượng * Ghi chú: Có thể tạo nhiều hiệu ứng cho cùng 1 đối tượng. b/ Tạo hiệu ứng chuyển động tự động: Bước 1: Nhấn chuột vào tên đối tượng đã được gán hiệu ứng Bước 2: Mở nút mũi tên xuống bên phải của tên đối tượng , rồi chọn Timing Bước 3: Nhấn chọn các chức năng sau trong hộp thoại rồi cuối cùng chọn OK + Start: Kiểu thao tác + Delay: Thời gian trễ (chờ) + Speed: Tốc độ chuyển động + Repeat: Số lần lặp lại của hiệu ứng 3/ Tạo hiệu ứng chuyển tiếp cho Slide (cho cả trang chiếu) - Bước 1: Mở tệp trình chiếu có sẵn (hay tạo mới) - Bước 2: Mở bảng chọn Slide Show à Slide Transition - Bước 3: Trong cửa sổ bên phải chọn các chức năng: + Nhấn chọn 1 kiểu hiệu ứng chuyển tiếp cho Slide trong khung Apply to selected slides + Chọn tốc độ và kiểu âm thanh khi chuyển động cho slide trong mục Modify transition + Chọn chế độ chuyển tiếp: . On mouse click . Automatically affter (thời gian chuyển tự động) + Nhấn chọn nút Apply to all Slide nếu muốn tất cả các Slide chuyển tiếp giống nhau + Nhấn chọn ô AutoPreview để xem ngay trong khi chọn hiệu ứng IV/ Củng cố CUốI BàI Câu hỏi: + Có mấy cách thêm trang chiếu vào tệp trình diễn + Cho biết cách hoán đổi vị trí giữa 2 trang chiếu Cho bài tập thực hành + Tạo tệp trình chiếu mới + Dùng các trang chiếu có sẵn (chèn slide sang) + Cho các yêu cầu tạo hiệu ứng cho đối tượng, cho cả slide Nhận xét giờ học.
Tài liệu đính kèm:
 PPT(bai2).doc
PPT(bai2).doc





