Bài giảng Tin học 11 - Bài 3: Làm việc với tệp và thư mục
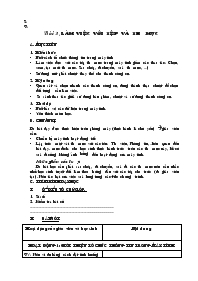
A. MỤC TIÊU
1. Kiến thức
- Biết cách tổ chức thông tin trong máy tính
- Làm việc được với các tệp thư mục trong máy tính gồm các thao tác: Chọn, xem, tạo mới thư mục. Sao chép, di chuyển, xoá thư mục, )
- Sử dụng nút phải chuột thay thế cho thanh công cụ.
2. Kỹ năng
- Quan sát và chọn nhanh các thanh công cụ, dùng thành thạo chuột để chọn đối tượng cần làm việc.
- So sánh thao tác giữa sử dụng bàn phím, chuột và sử dụng thanh công cụ.
3. Thái độ
- Biết bảo vệ các dữ liệu trong máy tính.
- Yêu thích môn học.
Bạn đang xem tài liệu "Bài giảng Tin học 11 - Bài 3: Làm việc với tệp và thư mục", để tải tài liệu gốc về máy bạn click vào nút DOWNLOAD ở trên
S: G: Bài 3: làm việc với tệp và thư mục Mục tiêu Kiến thức Biết cách tổ chức thông tin trong máy tính Làm việc được với các tệp thư mục trong máy tính gồm các thao tác: Chọn, xem, tạo mới thư mục. Sao chép, di chuyển, xoá thư mục, ) Sử dụng nút phải chuột thay thế cho thanh công cụ. Kỹ năng Quan sát và chọn nhanh các thanh công cụ, dùng thành thạo chuột để chọn đối tượng cần làm việc. So sánh thao tác giữa sử dụng bàn phím, chuột và sử dụng thanh công cụ. Thái độ Biết bảo vệ các dữ liệu trong máy tính. Yêu thích môn học. Chuẩn bị Do bài dạy được thực hiện trên phòng máy (thực hành là chủ yếu) à giáo viên cần: Chuẩn bị máy tính hoạt động tốt. Lập trước một vài thư mục với các tên: Thư viện, Phòng tin,liên quan đến bài dạy. mục đích: cho học sinh thực hành trước trên các thư mục này, lỡ có xoá đi cũng không ảnh hưởng đến hoạt động của máy tính. Những điểm cần lưu ý: Do bài học cần phải sao chép, di chuyển, xoá đi các thư mục nên cần nhắc nhở học sinh tuyệt đối làm theo hướng dẫn với các tệp cho trước (do giáo viên tạo). Nêu tác hại của việc xoá lung tung các file chương trình. Tiến trình dạy học ổn định tổ chức lớp. Sĩ số: Kiểm tra bài cũ Bài mới. Hoạt động của giáo viên và học sinh Nội dung Hoạt động 1: Giới thiệu tổ chức thông tin trong máy tính GV: Nêu ví dụ bằng cách đặt tình huống hỏi HS Có bao nhiêu môn học trong chương trình PTTH? GV: với mỗi môn chúng ta biết là có SGK, SBT, Sách tham khảo, nâng cao, Như vậy khối PTTH sẽ có rất nhiều đầu sách, phải không? Các em đã bao giờ mượn sách trên thư viện chưa? HS: tuỳ ý GV: Nếu mượn rồi các em có thể cho cô biết: Người trông coi thư viện lấy được cuốn sách ta yêu cầu khoảng bao lâu? HS: tuỳ trường hợp GV: họ có thể lấy cuốn sách đó một cách rất nhanh chóng. Họ đã làm như thế nào? HS: phân loại sách ra từng khối, môn, thể loại GV: Nếu các cuốn sách để lung tung thì người thư viện sẽ phải mất rất nhiều thời gian để tìm ra cuốn sách các em yêu cầu.Như vậy họ sẽ phải phân loại rất cẩn thận. Thông tin trong máy tính cũng vậy, với khối lượng dữ liệu khổng lồ, khả năng tính toán siêu việt, nếu máy tính không được sắp xếp khoa học, thì các chương trình sẽ hoạt động chồng chéo lên nhau dẫn đến sự hỗn loạn. Vậy thông tin trong máy tính được tổ chức như thế nào? GV: treo hình vẽ chụp cách mở một thư mục. (Hình 1) Hệ điều hành tổ chức các tệp trên đĩa thành các thư mục. Mỗi thư mục lại chứa các tệp hoặc các thư mục con. Thư mục được tổ chức phân cấp, mức trên gọi là thư mục gốc, do vậy cách tổ chức này còn được gọi tổ chức cây. (Giáo viên vừa chỉ hình, vừa nói) Trên hình này là dữ liệu trên một máy tính tính thông dụng bao gồm: My Computer trong có chứa ổ dữ liệu C; D; .. GV: Ta cũng có thể so sánh hình ảnh của thư mục như các giá sách có chức năng chứa sách vở, nó có thể bao gồm nhiều ngăn riêng để xếp các loại sách khác nhau, trong mỗi ngăn lại có thể chia nhỏ các khu vực nhỏ hơn nữa. I. Tổ chức thông tin trong máy tính Hệ điều hành tổ chức các tệp trên đĩa thành các thư mục. Mỗi thư mục lại chứa các tệp hoặc các thư mục con. Thư mục được tổ chức phân cấp, mức trên gọi là thư mục gốc, do vậy cách tổ chức này còn được gọi tổ chức cây. Hoạt động 2: Làm việc với tệp và thư mục Để tiện lợi cho việc thực hiện các thao tác với tệp và thư mục, từ nay ta gọi tệp và thư mục với tên chung là đối tượng. Muốn gọi một HS lên bảng GV cần gọi tên HS đó, trong máy tính muốn tác động lên đối tượng nào ta chỉ cần chọn (đánh dấu) đối tượng đó. Tên và biểu tượng của các đối tượng được chọn sẽ được bôi đen. GV: Khi các em chơi điện tử, nghe nhạc, chat, để chọn một đối tượng là một bộ phim, một người bạn đang chat, một ca khúc nào đó, các em thường làm gì? HS: Thường nháy chuột trực tiếp vào đối tượng đó. GV: Cách làm như vậy gọi là chọn một đối tượng. GV: Muốn nghe nhiều bài hát cùng lúc các em thường làm gì? HS: Thường chọn cả GV: Chọn như thế nào? HS: mô tả tuỳ theo khả năng. GV: Nêu lại cách chọn đối tượng như SGK. GV: Sau khi nhìn thấy một biểu tượng nào đó, chúng ta muốn biết chúng chứa gì trong đó thì ta làm như thế nào à phần 2 Để xem những tài nguyên trên máy tính, có thể sử dụng My Computer hoặc Windows Explorer. Windows explorer là công cụ trợ giúp của windows, giúp chúng ta biết được toàn bộ máy tính có những gì, cho phép xem nội dung của máy tính như hệ thống, thứ bậc hay cấu trúc cây. Có thể xem hoặc thực hiện với bất cứ thư mục, file hay chương trình và mọi thay đổi về cấu hình bạn muốn thực hiện trên môi trường điều hành của bạn tại Explorer. GV: Hướng dẫn cách mở: C1: Nháy đúp biểu tượng My Computer Nháy nút Folders (thư mục) trên thanh công cụ. C2: Nháy Start chọn Programs Chọn Windows explorer hoặc nháy chuột phải Start chọn Explorer Sau đó GV giới thiệu như SGK. Kết hợp chỉ trên máy tính. Ví dụ: trên hình 1 có Muốn mở một tệp, thư mục để xem nội dung bên trong ta nháy đúp biểu tượng hay tên chúng. Để mở tệp, có thể phải nháy đúp nhiều lần các thư mục lồng nhau để mở thư mục cuối cùng chứa tệp cần mở. (nếu là ngăn bên trái chỉ cần nháy trực tiếp vào tên thư mục; tệp) Chú ý cho HS nút trên thanh công cụ để nhìn thấy các dạng khác nhau của têp; thư mục với mức độ chi tiết khác nhau. Vừa giới thiệu vừa chỉ cho HS thao tác xem các thông tin trong 1 thư mục bất kỳ. GV: Giới thiệu về dấu + - HS: Đôi khi chúng ta cần cài thêm một dữ liệu, muốn tạo riêng những bản nhạc mình ưa thích vào một chỗ nào đó chỉ mình chúng ta biết, chúng ta sẽ phải làm gì? HS: tuỳ theo GV: điều đầu tiên phải tạo được một thư mục mới để chứa dữ liệu mới Trước hết phải chọn vị trí mới cần tạo lập. Để tạo hồ sơ mới ta chọn Menu File chọn New chọn Folder. Cho tên thư mục mới và bấm Enter GV: yêu cầu HS tạo thư mục có tên THU VIEN, hoặc THU NGHIEM trong các thư mục này lần lượt tạo các thư mục con như Khoi 10, khoi 11, khoi 12. Trong khối 10 lại tạo các tệp nhỏ Van, Toan, Ly, Sau khi chúng ta đã tạo được một thư mục mới, chúng ta thấy tên đó chưa hợp ý mình hoặc không đúng chủ đề ban dầu đặt ra à cần đổi tên để khi làm việc dễ hiểu, dễ thấy. Ai đã biết cách đổi tên thư mục? Muốn đổi tên một tệp hoặc thư mục ta chọn tệp hoặc thư mục cần đổi. Sau đó vào Menu File chọn Rename. Tiếp theo ghi tên tệp hoặc kẹp mới và ấn phím Enter. GV vừa giảng vừa thao tác đổi tên tệp bất kỳ, sau đó cho HS đổi tên lần lượt các tệp Van, Toán, Lý, vừa tạo thành Mon Van, Môn Toan, Mon Ly, Lưu ý HS như trong SGK. Chúng ta có thể thấy ngay trong thư mục gốc THU VIEN vừa tạo có 3 khối mà các thư mục con trong mỗi khối là như nhau. Nếu chúng ta ngồi tạo lại các thư mục này thì sẽ rất mất thời gian. Chúng ta sẽ dùng một lệnh trợ giúp rất hiệu quả là: COPY để sao chép các đối tượng. Bạn có thể sao chép File hoặc Folder đến bất kỳ nơi nào trên máy hoặc trên mạng. Để sao chép một tệp hoặc thư mục ta chọn tệp hoặc thư mục cần sao chép sau đó vào menu Edit chọn Copy (Sao), tiếp theo mở tệp hay thư mục cần dán vào menu Edit chọn Paste (dán). GV: Cho thao tác ngay trên máy copy toàn bộ thư mục con trong khối 10 vào thư mục con khối 11, khối 12. Lưu ý HS như trong SGK. Bạn có thể dời File hoặc Folder đến bất kỳ nơi nào trên máy tính trước hết phải chọn tệp hoặc thư mục cần di chuyển. Sau đó vào menu Edit chọn Cut (Cắt). Chọn tệp hay thư mục cần di chuyển tới Vào Menu Edit chọn Paste (dán) Cho HS di chuyển một số tệp nhạc sang thư mục THU NGHIEM mà lúc trước mình vừa tạo hoặc thử di chuyển các văn bản đã đánh trong Word vào thư mục THU NGHIEM. GV: giới thiệu cho HS thao tác nhanh hay dùng như SGK. GV: Sau khi di chuyển một cách tràn lan, và tạo mới vô tội vạ, ta chợt nhận ra rất nhiều thư mục; tệp không cần thiết, những chương trình đã lâu không dùng, những bản nhạc chán ngắt. Làm sao khiến chúng biến mất khỏi máy tính? HS: Xoá chúng đi. có thể nêu cách làm. GV: Để xoá tệp hoặc thư mục ta chọn tệp hoặc thư mục cần xoá. Sau đó vào Menu File chọn Delete chọn Yes hoặc ấn phím Enter * Có thể thao tác nhanh bằng cách chọn cùng lúc các tệp và thư mục muốn xoá, sau đó bấm Delete GV: Cho HS tập xoá các thư mục, tệp trong thư mục gốc THU NGHIEM, kết hợp nói cho HS biết cách giữ gin những thư mục tài nguyên của máy, quan sát khống chế chỉ xoá những tệp vừa tạo ra. GV: yêu cầu HS làm ? trong SGK. GV: Vừa rồi cô thấy các em xoá đi rất nhiều bản nhạc hay, có thể các em không thích, nhưng một số người khác lại thích. Chúng ta đã vừa mới xoá đi hết rồi, liệu chúng ta có thể lấy lại cho những người khác cùng nghe được không? HS: tuỳ ý GV: Muốn khôi phục các tệp và kẹp hồ sơ ta nháy đúp biểu tượng Recycle Bin tiếp đó chọn các đối tượng muốn khôi phục (hoặc xoá hẳn) Chọn File/ Restore à khôi phục Chọn File/ Delete à xoá hẳn. Làm sạch sọt rác: mở Recycle Bin/ Empty the Recycle Bin. Khoi phục toàn bộ các tệp hoặc thư mục trong sọt rác: Recycle Bin/ Restore all itém. Hết tiết 2. II. Làm việc với tệp và thư mục. Chọn đối tượng Để chọn một đối tượng: nháy chuột vào đối tượng đó. Để loại bỏ kết quả chọn: Nháy chuột bên ngoài đối tượng đó. Chọn nhiều đối tượng liên tiếp nhau: nháy vào đối tượng dầu tiên, nhấn giữ phím Shift đồng thời nháy vào đối tượng cuối cùng 2. Xem tổ chức các tệp và thư mục trên đĩa. - Nháy đúp vào My Computer/ Folders - Nháy Start/ Programs/ Windows explorer (hoặc nháy chuột phải Start chọn Explorer) 3. Xem nội dung thư mục. Tạo thư mục mới. Trước hết phải chọn vị trí mới cần tạo lập. Chọn File/ New/ Folder à Cho tên thư mục mới và bấm Enter Đổi tên tệp hoặc thư mục. Chọn tệp hoặc thư mục cần đổi. Chọn File/ Rename. Tiếp theo ghi tên tệp hoặc thư mục mới và ấn phím Enter Sao chéo tệp hoặc thư mục. Chọn tệp hoặc thư mục cần sao chép, Chọn Edit/ Copy (Sao) Mở tệp hay thư mục cần dán, chọn Edit chọn Paste (dán). Di chuyển tệp và thư mục Chọn tệp hoặc thư mục cần di chuyển. Chọn Edit/ Cut (Cắt). Chọn tệp hay thư mục cần di chuyển tới chọn Edit/ Paste (dán) Xoá tệp hay thư mục . Để xoá tệp hoặc thư mục ta chọn tệp hoặc thư mục cần xoá. Chọn File/ Delete hoặc nháy nút lệnh chọn Yes hoặc ấn phím Enter 9. Khôi phục hoặc xoá hẳn các tệp và kẹp hồ sơ đã bị xoá. Muốn khôi phục các tệp và kẹp hồ sơ ta nháy đúp biểu tượng Recycle Bin Chọn các đối tượng muốn khôi phục (hoặc xoá hẳn) Chọn File/ Restore à khôi phục Chọn File/ Delete à xoá hẳn. Tiết 3.Hoạt động 3: Sử dụng nút phải chuột Thông thường, trong Windows có nhiều cách để thực hiện cùng một công việc. Window cung cấp một vài đặc tính riêng để tăng tốc độ làm việc. Ngoài nút chuột trái ta có thể sử dụng cả nút chột phải để lấy và chuyển thông tin nhanh hơn hoặc để tạo đường tắt tới các tài liệu, chương trình và các đối tượng khác. Để sử dụng bảng chọn tắt, hãy nháy nút chuột phải trên đối tượng để thấy các lệnh có thể được hiện qua bảng chọn tắt. Ví dụ: Nháy chuột vào một tệp bất kỳ thấy hiện ra 1 bảng chọn tắt: GV cho HS quan sát trên máy chiếu hoặc tranh minh hoạ một hình tương tự SGK (hình 2). Nhằm chỉ ra danh sách các lệnh trên bảng chọn tắt phụ thuộc vào đối tượng nháy chuột phải trên đó và các ứng dụng được cài đặt trên máy tính à GV: Quan sát bảng chọn tắt của một số thư mục hãy cho biết có những lệnh cơ bản nào luôn xuất hiện? HS: Tự nháy vào một vài ứng dụng bằng chuột phải sẽ thấy ngay một số lệnh chính: Có một số lệnh chính sau: Open: Mở Copy: Sao chép Print: In Paste: Dán Send To: Gửi tới Delete: Xoá Cut: Cắt Renme: Đổi tên. GV: Nói như vậy muốn di chuyển hoặc sao chép một đối tượng nào đó ta cần làm như thế nào ? Hs : Di chuyển hoặc sao chép bằng nút chuột phải. Muốn di chuyển hoặc sao chép một đối tượng thì ta phải chọn đối tượng muốn di chuyển hoặc sao chép. Sau đó nhấn chuột phải chọn Cut(di chuyển) hoặc chọn Copy (nếu sao chép). GV : cho HS thực hiện lệnh di chuyển và sao chép toàn bộ cấu trúc thư mục Khoi 11 vào thư mục khoi 12 bằng cách dùng chuột phải. III. Sử dụng nút phải chuột. Để sử dụng bảng chọn tắt, thực hiện: Nháy nút chuột phải trên đối tượng để làm xuất hiện bảng chọn tắt. Di chuyển chuột trên bảng chọn đến lệnh cần thực hiện. Nháy chuột (trái) để chọn lệnh tương ứng và đưa thêm các thông tin nếu cần thiết. Có một số lệnh chính sau: Open: Mở Copy: Sao chép Print: In Paste: Dán Send To: Gửi tới Delete: Xoá Cut: Cắt Renme: Đổi tên. Hoạt động 4: Thực hành Qua bài học hôm nay chúng ta có thể sử dụng rất nhiều lệnh đối với thư mục bằng những cách khác nhau. Ai có thể nêu những thao tác chính đối với thư mục hoặc với một tệp tin(đối tượng)? HS: Tự kể lại các thao tác đã học. GV: Để tóm tắt và củng cố lại toàn bộ những thao tác đã làm, chúng ta sẽ cùng đi thực hành trên máy tính. Nội dung thực hành: Xem tổ chức thông tin trong máy. Thực hiện các thao tác với tệp và thư mục. Tiến trình thực hiện: Như SGK. Phần 4: Tạo cấu trúc cây thư mục: có thể hướng dẫn HS cùng tạo một cây thư mục kiểu trường học (TRUONG THPT/ KHOI/ LOP/ TEN LOP); hoặc tệp BAI HAT /Viet Nam (Dan ca; nhac tre; ); Quoc te/ Phần 5: Tạo tệp văn bản có thể là tên HS trong lớp, một bản nhạc ưa thích Tiếp tục làm các thao tác đối với tệp. IV. Thực hành Củng cố Tổ chức các tệp trong các thư mục có lợi ích gì? Máy tính hoạt động nhanh hơn. Cho phép tổ chức thông tin một cach có trật tự và người sử dụng dễ dàng tìm lại các tệp hơn. Tiết kiệm dung lượng lưu trữ thông tin trên thiết bị lưu trữ Cả A và C đều đúng. Thùng rác là nơi chứa. Các tệp tin đã bị xoá Các thư mục đã bị xoá Các biểu tượng chương trình đã bị xoá Cả ba ý trên. Sử dụng chương trình nào của Windows để quản lí các tệp và thư mục? Windows Explorer Accessories Microsoft Office Control Panel Trong thư mục: Chứa đĩa và thư mục con Chứa đĩa, tệp tin, và thư mục con Chứa tệp tin, và thư mục con hoặc không chứa gì cả. Tất cả đều sai Em thực hiện thao tác nào với chuột trên một biểu tượng để di chuyển một đối tượng (ví dụ biểu tượng) từ một vị trí sang một vị trí khác. Nháy chuột Nháy nút phải chuột Nháy đúp chuột Kéo thả chuột. Hướng dẫn về nhà Học lại những thông tin về máy tính trong tiết học hôm nay, đọc trước bài mới, làm tiếp những bài tập còn lại trong SBT. D. Rút kinh nghiệm.
Tài liệu đính kèm:
 THU MUC.doc
THU MUC.doc





