Giáo án nghề Tin học 11 - Trường THPT Quang Trung
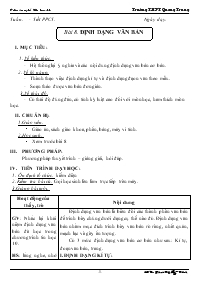
I. MỤC TIÊU:
1. Về kiến thức:
- Hệ thống lại ý nghĩa và các nội dung định dạng văn bản cơ bản.
2. Về kỹ năng:
- Thành thạo việc định dạng kí tự và định dạng đạon văn theo mẫu.
- Soạn thảo được văn bản đơn giản.
3.Về thái độ:
- Có thái độ đúng đắn, có tính kỹ luật cao đối với môn học, ham thích môn học.
II. CHUẨN BỊ:
1.Giáo viên:
Giáo án, sách giáo khoa, phấn, bảng, máy vi tính.
2.Học sinh:
Xem trước bài 8
Bạn đang xem 20 trang mẫu của tài liệu "Giáo án nghề Tin học 11 - Trường THPT Quang Trung", để tải tài liệu gốc về máy bạn click vào nút DOWNLOAD ở trên
Tuần: - Tiết PPCT: Ngày dạy:
Bài 8. ĐỊNH DẠNG VĂN BẢN
I. MỤC TIÊU:
1. Về kiến thức:
Hệ thống lại ý nghĩa và các nội dung định dạng văn bản cơ bản.
2. Về kỹ năng:
Thành thạo việc định dạng kí tự và định dạng đạon văn theo mẫu.
Soạn thảo được văn bản đơn giản.
3.Về thái độ:
- Có thái độ đúng đắn, có tính kỹ luật cao đối với môn học, ham thích môn học.
II. CHUẨN BỊ:
1.Giáo viên:
Giáo án, sách giáo khoa, phấn, bảng, máy vi tính.
2.Học sinh:
Xem trước bài 8
III. PHƯƠNG PHÁP:
Phương pháp thuyết trình – giảng giải, hỏi đáp.
IV. TIẾN TRÌNH DẠY HỌC:
Ổn định tổ chức: kiểm diện
2. Kiểm tra bài cũ: Gọi học sinh lên làm trực tiếp trên máy.
3.Giảng bài mới:
Hoạt động của thầy, trò
Nội dung
GV: Nhắc lại khái niệm định dạng văn bản đã học trong chương trình tin học 10.
HS: lắng nghe, nhớ lại kiến thức cũ và trả lời câu hỏi của GV.
GV: Có những mức định dạng nào? Kể ra?
HS: Có 3 mức định dạng. Định dạng Kí tự, đoạn văn bản, trang.
GV: Hỏi HS định dạng kí tự sẽ được áp dụng cho nhóm kí tự như thế nào?
HS: lắng nghe và tích cực phát biểu xây dựng bài.
GV: Giới thiệu cách định dạng kí tự.
GV; Trình bày các tham số trong hộp thoại Font.
HS: Lắng nghe và ghi nhận vào tập.
GV: Trình bày cách định dạng bằng các nút lệnh trên thanh định dạng.
GV: hỏi hs định dạng đoạn văn bản sẽ được áp dụng cho phần nào của đoạn văn bản?
HS: Lắng nghe và tích cực phát biểu xây dựng bài.
GV: Nhận xét, bổ sung.
HS: Nghe và ghi nhận vào tập.
GV: Giới thiệu cách định dạng đoạn văn bản. Trình bày các lựa chọn trong hộp thoại Paragraph.
HS: tập trung lắng nghe và ghi nhận vào tập.
GV: giới thiệu cách định dạng bằng các nút lệnh trên thanh công cụ định dạng.
GV: Giới thiệu định dạng nhanh bằng tổ hợp phím.
HS: Tập trung theo dõi và ghi nhận vào tập.
GV: Giới thiệu định dạng trang. Trình bày các lựa chọn trong hộp thoại Page Setup
HS: Lắng nghe và ghi nhận vào tập.
Định dạng văn bản là biến đổi các thành phần văn bản để trình bày chúng dưới dạng cụ thể nào đó. Định dạng văn bản nhằm mục đích trình bày văn bản rõ ràng, nhất quán, mạch lạc và gây ấn tượng.
Có 3 mức định dạng văn bản cơ bản như sau: Kí tự, đoạn văn bản, trang.
I. ĐỊNH DẠNG KÍ TỰ:
Định dạng kí tự áp dụng cho nhóm kí tự được chọn hoặc cho các kí tự sẽ được gõ từ bàn phím.
-> Định dạng kí tự : Sử dụng 1 trong 2 cách sau:
Cách 1: Vào Format / Font, Hộp thoại Font xuất hiện:
Phông chữ: Font.
Kiểu chữ: Font style.
Cỡ chữ: Size.
Màu sắc cho chữ: Font color.
Kiểu gạch chân: Underline style.
Sau khi đã định dạng xong:
+ Nháy chuột vào OK (Enter) để hoàn tất.
+ Default: Để ngầm định cho định dạng kí tự ở các lần soạn thảo văn bản tiếp theo.
Cách 2: Sử dụng các nút lệnh trên thanh công cụ ở ngay màn hình nền soạn thảo vản bản.
II. ĐỊNH DẠNG ĐOẠN VĂN BẢN:
Định dạng đoạn văn bản áp dụng cho đoạn văn được chọn hoặc đoạn văn chứa con trỏ soạn thảo.
Chọn đoạn văn bản cần định dạng, sau đó thực hiện 1 trong các cách sau:
Cách 1: Vào Format / Paragraph, Hội thoại xuất hiện:
Aligment: Căn lề.
Indentation: Vị trí lề.
Spacing: Khoảng cách đến đoạn văn bản trước và sau.
Special: Định dạng dòng đầu tiên.
Line Spacing: Khoảng cách giữa các dòng.
Cách 2: Chọn các nút lệnh trên thanh công cụ:
Ngoài ra, có thể dùng thước ngang để hiệu chỉnh một số thuộc tính lề của đoạn văn bản:
Căn lề trái của trang.
Căn lề phải của trang.
- Vị trí lề dòng đầu tiên.
- Vị trí lề trái của đoạn văn.
- Vị trí lề phải của đoạn văn.
- Vị trí lề từ hàng thứ 2 trở đi
Chú ý: Thực hiện các thao tác nhanh bằng các tổ hợp phím:
B : Crt+B - I : Crt + I
- U : Crt + U - Căn lề trái: Crt+ L
- Căn lề phải: Crt + R - Căn lề giữa: Crt+E
- Căn đều: Crt+J
III. ĐỊNH DẠNG TRANG:
Là xác định các tham số liên quan đến trình bày trang in văn bản: Kích thước trang giấy, lề giấy, gáy sách, các tiêu đề trang in,....
Ta thực hiện như sau:
Vào File / Page setup.../ Hộp thoại xuất hiện:
Margins: Kích thước các lề của trang in.
Paper Size: Hướng giấy của trang in: Hướng nằm ngang, hướng thẳng đứng, Khổ giấy: A4,...
- Chọn xong nháy OK hoặc Enter.
4.Củng cố và luyện tập:
Nhắc lại kiến thức trọng tâm cần nắm.
5.Hướng dẫn học sinh chuẩn bị bài ở nhà:
Học bài cũ, ôn luyện thao tác nhuần nhuyễn trên máy
Xem trước Thực hành ĐỊNH DẠNG VĂN BẢN
V. RÚT KINH NGHIỆM:
+ Chương trình SGK:
+ Học sinh:
+ Giáo viên: 1. Nội dung:
2. Phương pháp:
3. Tổ chức:
Tuần: - Tiết PPCT: Ngày dạy:
Thực hành ĐỊNH DẠNG VĂN BẢN
I. MỤC TIÊU:
1.Về kiến thức:
2.Về kỹ năng:
Thành thạo việc định dạng kí tự và định dạng đạon văn theo mẫu.
Soạn thảo được văn bản đơn giản.
3.Về thái độ:
- Có thái độ đúng đắn, có tính kỹ luật cao đối với môn học, ham thích môn học.
II. CHUẨN BỊ:
1. Giáo viên:
Giáo án, sách giáo khoa, phấn, bảng, máy vi tính.
2. Học sinh:
Xem trước bài thực hành ĐỊNH DẠNG VĂN BẢN
III. PHƯƠNG PHÁP:
Phương pháp thuyết hỏi đáp kết hợp nêu vấn đề, giải quyết vấn đề.
IV.TIẾN TRÌNH DẠY HỌC:
1. Ổn định tổ chức: kiểm diện
2. Kiểm tra bài cũ: Gọi hs lên làm trực tiếp trên máy.
3. Giảng bài mới:
Hoạt động của thầy, trò
Nội dung
GV: Yêu cầu học sinh mở SGK trang 51. Xem qua những nội dung cần phải định dạng.
GV: Hỏi hs bài 1 cần phải định dạng như thế nào?
HS: Nghiên cứu SGK, xem lại bài vừa học và trả lời câu hỏi của GV.
GV: Gọi hs khác nhận xét, bổ sung.
HS: lắng nghe và làm theo yêu cầu của GV.
GV: Lắng nghe và nhận xét câu trả lời của hs. Bổ sung hoàn thiện câu trả lời.
GV: Yêu cầu hs khởi động Microsoft Word, gõ và trình bày nội dung bài 1 như SGK/ 51.
GV: quan sát và hướng dẫn những học sinh chưa làm được.
GV: Ghi nhận sự cố gắng của những Em thực hành tốt.
GV: Tiếp tục hướng dẫn hs làm tiếp bài 2 SGK/ 52
Nhận xét cuối buổi thực hành. Có thể cho điểm qua các bài thực hành mà học sinh đã làm trong giờ thực hành. Nhắc lại những kiến thức học sinh thường hay quên khi thực hành trong bài học để học sinh ghi nhớ sau mỗi tiết thực hành.
Bài 1: Gõ đoạn văn bản sau và sử dụng các lệnh định dạng để trình bày theo mẫu. Lưu lại với tên Du_lich_ba_mien với đường dẫn D:\Tên_lớp\Du_lich_ba_mien (SGK/ 51)
Bài 2: Gõ đoạn văn bản sau và sử dụng các lệnh định dạng để trình bày theo mẫu. Lưu lại với tên Cong_van sau khi kết thúc với đường dẫn D:\ Tên_lớp\Cong_van (SGK/ 52)
4.Củng cố và luyện tập:
Gọi một vài học sinh lên thao tác trực tiếp trên máy. GV nhận xét và thao tác mẫu.
5.Hướng dẫn học sinh chuẩn bị bài ở nhà:
Học bài cũ, ôn luyện thao tác nhuần nhuyễn trên máy
Xem trước: LÀM VIỆC VỚI BẢNG TRONG VĂN BẢN.
V.RÚT KINH NGHIỆM:
+ Chương trình SGK:
+ Học sinh:
+ Giáo viên: 1. Nội dung:
2. Phương pháp:
3. Tổ chức:
Tuần: - Tiết PPCT: Ngày dạy:
Bài 9. LÀM VIỆC VỚI BẢNG TRONG VĂN BẢN
I. MỤC TIÊU:
1. Về kiến thức:
Ôn lại các khái niệm liên quan đến bảng trong soạn thảo văn bản
Biết cách trình bày bảng
2. Về kỹ năng:
Thực hiện tạo bảng, điều chỉnh kích thước bảng, độ rộng của các cột và chiều cao của các hàng, nhập dữ liệu cho bảng, căn chỉnh nội dung trong ô, gộp ô và vị trí trong bảng trang;
Trình bày bảng, kẻ đường biên và đường lưới;
Sắp xếp trong bảng theo yêu cầu.
3. Về thái độ:
- Có thái độ đúng đắn, có tính kỹ luật cao đối với môn học, ham thích môn học.
II.CHUẨN BỊ:
1.Giáo viên:
Giáo án, sách giáo khoa, phấn, bảng, máy vi tính.
2.Học sinh:
Xem trước bài 9
III. PHƯƠNG PHÁP:
Phương pháp thuyết trình – giảng giải, nêu vấn đề và giải quyết vấn đề.
IV. TIẾN TRÌNH DẠY HỌC:
1.Ổn định tổ chức: kiểm diện
2.Kiểm tra bài cũ: Gọi học sinh lên làm trực tiếp trên máy.
3.Giảng bài mới:
Hoạt động của thầy, trò
Nội dung
Hoạt động 1:Nhắc lại cách tạo bảng.
GV: Yêu cầu một HS nêu lại hai cách tạo bảng đã học ở lớp 10.
HS: Trả lời câu hỏi.
GV: Nhận xét và bổ sung.
Hoạt động 2:Nhắc lại các thao tác với bảng.
GV: Trình bày cách thay đổi độ rộng cột hoặc chiều cao hàng.
HS: Nghe giảng và thực hành tại máy.
GV: Trình bày cách chèn thêm ô, hàng hoặc cột.
HS: Nghe giảng và thực hành tại máy.
GV: Trình bày cách xóa ô, hàng hoặc cột.
HS: Nghe giảng và thực hành tại máy.
GV: Trình bày cách tách ô.
HS: Nghe giảng và thực hành tại máy.
GV: Trình bày cách gộp các ô.
HS: Nghe giảng và thực hành tại máy.
Hoạt động 3: Trình bày cách căn chỉnh vị trí của toàn bảng trên trang.
GV: Thao tác mẫu và yêu cầu một học sinh lên thực hiện.
HS: Nghe giảng và thực hiện theo yêu cầu.
Hoạt động 4: Trình bày cách thay đổi đường kẻ biên/lưới trong bảng.
GV: Thao tác mẫu và yêu cầu một học sinh lên thực hiện.
HS: Nghe giảng và thực hiện theo yêu cầu.
Hoạt động 5: Trình bày cách sắp xếp dữ liệu trong bảng.
GV: Thao tác mẫu và yêu cầu một học sinh lên thực hiện.
HS: Nghe giảng và thực hiện theo yêu cầu.
GV: Trình bày cách thao tác nhanh với công cụ Table and Borders.
GV: Yêu cầu HS thực hành với bài tập chuẩn bị sẵn.
HS: Thực hiện theo yêu cầu.
I. NHẮC LẠI:
1. Tạo bảng:
· Cách 1:
-1 Lệnh Table\Insert\Table
-2 Khai báo số lượng cột trong hộp Number of columns.
-3 Khai báo số lượng dòng trong hộp Number of rows
-4 Nháy OK
· Cách 2:
-5 Nháy công cụ Insert Table trên thanh công cụ chuẩn.
-6 Drag chuột chọn số dòng, số cột.
2. Thao tác với bảng:
a. Thay đổi độ rộng cột hoặc chiều cao hàng:
- Đưa chuột vào đường biên cần tác động cho đến khi con trỏ trở thành hoặc
- Drag đường biên về phía cần mở rộng hoặc thu hẹp.
b. Chèn thêm ô, hàng hoặc cột:
- Chọn đối tượng tại vị trí cần chèn thêm
- Lệnh Table\Insert
- Chọn dòng lệnh thích hợp:
Columns to the Left : chèn bên trái cột chọn.
Columns to the Right : chèn bên phải cột chọn.
Rows Above : chèn bên trên dòng được chọn
Rows Below : chèn bên dưới dòng được chọn
Cells : chèn thêm ô
c. Xóa ô, hàng hoặc cột:
- Chọn ô, hàng hoặc cột cần xóa
- Lệnh Table\Delete
- Chọn dòng lệnh thích hợp:
Columns : xóa cột
Rows : xóa dòng
Cells : xóa ô
d. Tách ô:
- Chọn ô cần tách
- Lệnh Table\Split Cells
- Khai báo số cột, số dòng cần tách
- Nháy OK
e. Gộp các ô:
- Đánh dấu chọn các ô
- Lệnh Table\Merge cells
II. CĂN CHỈNH VỊ TRÍ CỦA TOÀN BẢNG TRÊN TRANG:
- Chọn bảng
- Lệnh Table\Table Properties
- Nháy thẻ Table
- Chọn dạng canh chỉnh thích hợp.
III. THAY ĐỔI ĐƯỜNG KẺ BIÊN/LƯỚI TRONG BẢNG:
- Chọn đối tượng cần thay đổi đường kẻ biên/lưới
- Lệnh Format\Borders and Shading
- Nháy thẻ Borders
- Khai báo tùy chọn thích hợp:
Style : kiểu đường kẻ
Color : màu đường kẻ
Width : độ rộng nét kẻ
- Chọn biên cần kẻ trong Preview
- Nháy OK
IV. SẮP XẾP DỮ LIỆU TRONG BẢNG:
- Chọn các dòng cần sắp xếp
- Lệnh Table\Sort
- Khai báo cột cần sắp xếp, thứ tự sắp xếp cho từng khóa sắp xếp (Sort by: khóa 1; Then by: khóa 2 hoặc 3; Ascending: thứ tự tăng; Descending: thứ tự giảm)
- Nháy OK
THAO TÁC NHANH:
- Chọn đối tượng cần thao tác
- Nháy công cụ thích hợp trên thanh công cụ Table and Borders như hình sau:
Kiểu đường kẻ Màu nền ô
Tẩy xóa Độ rộng nét kẻ
Bút kẻ tay Màu đường kẻ
Vị trí đường kẻ
Nút tạo bảng Canh chỉnh ô Tính tổng
Gộp ô Tách ô Xếp thứ tự tăng
Xếp thứ tự giảm
4.Củng cố và luyện tập:
... ize... Trong hộp thoại Customize Bustomize List có thể thay đổi khoảng cách đến lề, phông chữ, kích thước cho kí tự làm kí hiệu liệt kê.
m Nháy OK để đóng các hộp thoại
II. Tạo chữ cái lớn đầu đoạn văn:
Thực hiện:
j Format->Drop Cap
k Chọn kiểu
l Chọn số hàng thả xuống
m Cho khoản cách tới văn bản
n Nháy OK
III. Định dạng cột:
j Chuyển sang chế độ xem văn bản Print Layout.
k Chọn vùng văn bản cần chuyển sang định dạng cột và thực hiện các thao tác:
+ Format->Columns
+ Chọn số lượng cột
+ Thay đổi các kích thước (nếu cần)
+ Nháy OK
Chú ý:
Nếu đánh dấu chọn ô Equal columns with, Word sẽ cho các cột có độ rộng bằng nhau.
Để cho các độ rộng tuỳ ý thí bỏ chọn ô này. Ngoài ra, để kẻ đường phân cách giữa các cột cần chọn ô Line between
IV. Sao chép định dạng:
Sao chép nhanh định dạng của đoạn này sang những phần khác của văn bản cần thực hiện:
j Chọn đoạn văn cần sao chép định dạng
k Nháy nút Format Painter
l Kéo thả hoặc nháy chuột trên đoạn văn cần định dạng.
V. Thực hành:
1. Nội dung thực hành:
Bài 1
Bài 2 Sách giáo viên (trang 68)
Bài 3
4. Củng cố và luyện tập
Thực hiện được các thao tác định dạng danh sách liệt kê dạng kí hiệu và số thứ tự
Trình bày trang văn bản có 2 cột, đoạn văn có chữ cái lớn thả xuống
Thực hiện được thao tác sao chép định dạng.
5. Hướng dẫn học sinh chuẩn bị bài ở nhà:
Thực hiện các thao tác chèn hoặc xóa các đối tượng: dấu ngắt trang, tiêu đề trang và số trang.
Chèn các kí tự đặc biệt và đồ họa đúng vị trí
Trả lời 4 câu hỏi (SGK trang 76)
V. RÚT KINH NGHIỆM:
+ Chương trình SGK:
+ Học sinh:
+ Giáo viên: 1. Nội dung:
2. Phương pháp:
3. Tổ chức:
Tuần: - Tiết PPCT: Ngày dạy:
Bài 12. CHÈN MỘT SỐ ĐỐI TƯỢNG ĐẶC BIỆT
I. MỤC TIÊU:
1.Về kiến thức:
Hiểu tác dụng của các đối tượng đặc biệt: dấu ngắt trang, số trang, tiêu đề trang
Biết các thao tác cần thực hiện để chèn một số đối tượng đặc biệt nói trên.
2. Về kỹ năng:
Thực hiện được các thao tác chèn dấu ngắt trang, số trang, tiêu đề trang, kí tự đặc biệt không gõ được từ bàn phím và hình ảnh minh họa.
3. Về thái độ:
- Có thái độ đúng đắn, có tính kỹ luật cao đối với môn học, ham thích môn học.
II.CHUẨN BỊ:
1.Giáo viên:
Giáo án, sách giáo khoa, phấn, bảng, máy vi tính.
2.Học sinh:
Sách giáo khoa, tập vở.
Xem trước bài 12
III. PHƯƠNG PHÁP:
Phương pháp thuyết trình – giảng giải, nêu vấn đề và giải quyết vấn đề.
IV. TIẾN TRÌNH DẠY HỌC:
1.Ổn định tổ chức: kiểm diện
2.Kiểm tra bài cũ: Gọi học sinh lên làm trực tiếp trên máy.
3.Giảng bài mới:
Hoạt động của thầy, trò
Nội dung
GV: đặt vấn đề
Trong quá trình soạn thảo một văn bản nào đó. Cuốn sách, hợp đồng làm việc, đề tài, . . .
Công việc soạn thảo đòi hỏi hơn 1 trang giấy hay công việc soạn thảo cần chèn một số nội dung hay hình ảnh mà đòi hỏi nội dung hay hình ảnh đó phải nằm trong một trang nào đó của đề tài soạn thảo. thì:
GV: để đạt được yêu cầu đó thì quá trình soạn thảo chúng ta cần làm gì?
HS: chúng ta có thể ngắt trang để cho việc soạn thảo phù hợp với nhu cầu soạn thảo.
GV: việc ngắt trang tạo thành nhiều trang thì để tránh nhầm lẫn hay khó chỉnh sửa dữ liệu trong quá trình soạn thảo thì chúng ta cần đánh số trang cho tiện lợi trong quá trình chỉnh sửa hay soạn thảo. hay văn bản nhiều trang thì thường đánh số trang.
GV: Chúng ta đã biết cách ngắt trang và đánh số trang và bây giờ chúng ta tìm hiểu thêm một thành phần của trang nữa đó là tiêu đề trang.
Như vậy Tiêu đề trang được chèn ở đâu trên trang soạn thảo?
HS: được chèn ở đầu trang và chân trang
GV: công cụ Word còn cho chúng ta chèn một số đối tượng đặc biệt
GV: Phần mềm Word còn hổ trợ cho việc chèn một số hình ảnh sẽ làm cho nội dung văn bản trực quan hơn.
I. Ngắt trang:
Word tự động ngắt trang khá chuẩn xác đáp ứng được một số yêu cầu trên.
Trong trường hợp cần thiết vẫn phải “ngắt trang cứng” bằng cách chèn dấu ngắt trang.
Thực hiện:
Để chèn dấu ngắt trang ta đặt con trỏ chuột vào vị trí cần ngắt và thực hiện:
u chọn lệnh Insert-> Break
v đánh dấu page break
w nháy ok
Dấu ngắt trang chỉ được hiển thị trong chế độ View->Normal dưới dạng đường kẻ ngang giữa văn bản có chú thích Page break.
Để xóa ngắt trang thực hiện như sau:
u đặt con trỏ chuột về lề trái và chọn ngắt trang.
v nhấn phím Delete
Đánh số trang:
Thực hiện:
Dùng lệnh Insert-> Page numbers và thực hiện các bước:
u Chọn lề trên hay lề dưới
v Chọn vị trí trên lề
w Đánh dấu để hiện thị số trang ở trang đầu
x Nháy Format nếu cần
y Chọn kiểu cho số trang
z Cho số trang bắt đầu
{ Nháy ok
III. Chèn tiêu đề trang:
Tiêu đề trang gồm các phần đầu trang(Header) và chân trang(footer). Đây là những phần văn bản xuất hiện trên mọi trang.
Trong chế độ(Normal) đầu trang và chân trang của văn bản không hiển thị. Còn trong chế độ bố trí trang(page layout) chúng được hiển thị dưới dạng mờ.
Thực hiện:
u Chọn view-> header and footer
v Nhập nội dung tiêu đề và định dạng
w Nháy Close
Nút trên thanh công cụ để chuyển đổi giữa phần đầu trang và cuối trang
IV.Chèn các kí tự đặc biệt:
Ngoài những kí tự có thể gõ trực tiếp vào từ bàn phím. Khi cần sử dụng một số kí tự có kí hiệu khác như: §, ®, ©, ¥, ≠, . . . những kí tự đó được gọi chung là kí tự đặt biệt.
Thực hiện việc chèn kí tự đặc biệt:
u Chọn Insert->Symbol
v Chọn Font nếu cần
w Chọn kí tự
x Nháy Insert
V. Chèn hình ảnh:
1.chèn toàn bộ tệp đồ họa:
Thực hiện:
u Chọn Insert->Picture->From File
v Chuyển đổi thư mục nếu cần
w Chọn tệp đồ họa cần tìm
x Nháy Insert
2.Chèn một phần của tệp đồ họa:
Muốn chèn một phần đồ họa ta phải sử dụng phần mềm tạo ra đồ họa ( ví dụ như Paint) sau đó sao chép hình ảnh đó vào bộ nhớ đệm windows. Sau đó trở lại văn bản và sử dụng lệnh Edit->Paste trong word.
VI.THỰC HÀNH:
Nội dung thực hành:
Chèn ngắt trang, tiêu đề trang và số trang
Chèn kí tự đặc biệt và hình ảnh
Thực hành 4 bài tập (SGK trang 75)
4.Củng cố và luyện tập:
Nhắc lại kiến thức trọng tâm cần nắm.
5.Hướng dẫn học sinh chuẩn bị bài ở nhà:
Thực hiện các thao tác chèn hoặc xóa các đối tượng: dấu ngắt trang, tiêu đề trang và số trang.
Chèn các kí tự đặc biệt và đồ họa đúng vị trí
Trả lời 4 câu hỏi (SGK trang 76)
V.RÚT KINH NGHIỆM:
+ Chương trình SGK:
+ Học sinh:
+ Giáo viên: 1. Nội dung:
2. Phương pháp:
3. Tổ chức:
Tuần: - Tiết PPCT: Ngày dạy:
Bài 13. CÁC CÔNG CỤ TRỢ GIÚP
I. MỤC TIÊU:
1.Về kiến thức:
Biết tác dụng và cách sử dụng các tính năng tìm kiếm và thay thế
Hiểu được tính năng gõ tắt và cách thức sử dụng
Biết nguyên tắc bảo vệ văn bản bằng mật khẩu.
2. Về kỹ năng:
Thực hiện được các thao tác tìm kiếm, thay thế trong văn bản (kể cả các kí tự đặc biệt), gõ tắt.
Tạo được các dãy kí tự để gõ tắt
Đặt được các loại mật khẩu để bảo vệ văn bản
3. Về thái độ:
- Có thái độ đúng đắn, có tính kỹ luật cao đối với môn học, ham thích môn học.
II.CHUẨN BỊ:
Giáo viên:
Giáo án, sách giáo khoa, phấn, bảng, máy vi tính.
Học sinh:
Sách giáo khoa, tập vở.
Xem trước bài 13
III. PHƯƠNG PHÁP:
Phương pháp thuyết trình – giảng giải, nêu vấn đề.
IV. TIẾN TRÌNH DẠY HỌC:
1.Ổn định tổ chức: kiểm diện
2.Kiểm tra bài cũ: Gọi học sinh lên làm trực tiếp trên máy.
3.Giảng bài mới:
Hoạt động của thầy, trò
Nội dung
GV: đặt vấn đề:
Để tăng hiệu quả cho việc thực hiện nhanh chóng công việc biên tập văn bản thì Word sẽ cung cấp cho chúng ta một số tính năng trong việc biên tập. đó là công cụ trợ giúp tìm kiếm và thay thế.
Find ( Tìm kiếm)
Replace ( Thay thế)
GV: Ta có thể thay thế ngay dãy kí tự tìm thấy trong văn bản bằng dãy kí tự khác thông qua lệnh Edit->Replace
GV: Find và Replace cùng mở một hợp thoại Find and Replace với 2 trang khác nhau
GV: Nút More trong hộp thoại Find and Replace cho khả năng tìm kiếm và thay thế chính xác hơn.
GV: Trong hộp thoại mở rộng More còn cho phép tìm theo các tiêu chuẩn định dạng
GV: Gõ tắt là một trong những tính năng thực hiện nhanh trong quá trình soạn thảo văn bản.
Để gõ tắt ta bật tính năng nào trong phần mềm Word?
HS: muốn gõ tắt ta bật tính năng AutoCorrect.
GV: công cụ Word cho ta một số tính năng gõ tắt trong quá trình soạn thảo văn bản.
GV: Trong quá trình soạn thảo văn bản thì văn bản soạn ra đôi khi củng cần sự bảo vệ để tránh đi sự nhòm ngó của người khác -> Word sẽ cho chúng ta một số tính năng để bảo vệ văn bản.
I.Tìm kiếm và thay thế:
1.Tìm kiếm:
Ngầm định, Word tìm đối tượng cần tìm trong toàn bộ tệp văn bản.
Thực hiện:
u Chọn Edit->Find
v Nhập dãy kí tự cần tìm
w Nháy More nếu muốn tìm chính xác hơn
x Nháy Find Next để tìm
2.Thay thế:
Thực hiện:
u Chọn Edit->Replace
v Nhập dãy kí tự cần thay thế
w Nhập dãy kí tự thay thế
x - Nháy Replace thay thế một lần
- Nháy Replace All thay thế tất cả
- Nháy Find Next tìm tiếp, không thay thế
Thao tác nhanh:
Nhấn Ctrl + F
Nhấn Ctrl + H
Để mở hợp thoại Find and Replace
1.Các khả năng tìm kiếm và thay thế chính xác hơn:
Khi nháy vào nút More thì sẽ mở ra 2 trường:
Match case: phân biệt chữ hoa và chữ thường
Find whole words only: chỉ tìm những từ hoàn chỉnh
2.Tìm theo định dạng và kí tự đặc biệt:
Tìm theo định dạng: đưa điểm chèn vào ô Find what, nháy nút Format
Tìm kí tự đặc biệt: Nháy nút Special
II.Gõ tắt:
- Để hiệu quả công việc trong quá trình soạn thảo thông qua tính năng AutoCorrect:
+ nếu trong văn bản có nhiều cụm từ lặp lại nhiều lần, ta có thể định nghĩa các cụm từ tắt và Word tự động thay thế cụm từ bằng cụm từ đầy đủ khi nhấn phím Space hay phím Enter
+ các cụm từ tắt, cùng với cụm từ thay thế tương ứng được lưu trong một danh sách.
Ví dụ: có thể thiết đặt để khi gõ cụm từ Chvn và nhấn phím Space, Chvn được thay thế bằng Cộng hòa xã hội chủ nghĩa Việt Nam.
Dãy Chvn là cụm từ tắt
Dãy Cộng hòa xã hội chủ nghĩa Việt Nam là cụm từ thay thế.
- Ngoài ra còn có tùy chọn:
+ Correct Two Initial Capitals: word sẽ tự động sửa chữ cái thứ 2 thành chữ thường nếu cả 2 chữ cái đầu tiên trong câu là chữ in hoa.
+ Capitalize first letter of sentences: tự động chuyển chữ cái đầu câu thành chữ in hoa
+ Capitalize names of days: tự động chuyển tên ngày (tiếng Anh) sang chữ in hoa
1. Bật tính năng gõ tắt:
Thực hiện:
u Chọn Tools->AutoCorrect Options
v Đánh dấu Replace Text as you type
w Nháy ok
2.Thêm các chỉ mục vào AutoCorrect:
Thực hiện:
u Gõ cụm từ viết tắt
v Gõ cụm từ thay thế
w Nháy Add
x Nháy ok
III.Bảo vệ văn bản:
Thực hiện:
u Chọn Tools->Options
v Nháy trang Security
w Nhập mật khẩu để bảo vệ văn bản
x Nhập mật khẩu để sửa văn bản
y Nháy ok
IV.THỰC HÀNH:
Nội dung thực hành:
Khởi động MS Word để mở một tệp văn bản mới hoặc mở tệp văn bản đã có
Tìm kiếm, thay thế và gõ tắt theo yêu cầu
Tạo gõ tắt không có định dạng và có định dạng
Tạo mật khẩu bảo vệ văn bản
Lưu văn bản và kết thúc Word
Thực Hành: (5 bài SGK trang 83)
4.Củng cố và luyện tập:
Nhắc lại kiến thức trọng tâm cần nắm.
5.Hướng dẫn học sinh chuẩn bị bài ở nhà:
V. RÚT KINH NGHIỆM:
+ Chương trình SGK:
+ Học sinh:
+ Giáo viên: 1. Nội dung:
2. Phương pháp:
3. Tổ chức:
Tài liệu đính kèm:
 Tin Nghe bai 9 13.doc
Tin Nghe bai 9 13.doc





