Giáo án môn Tin học khối 10 - Tiết 29, 30 - Bài tập thực hành 3: Làm quen với hệ điều hành
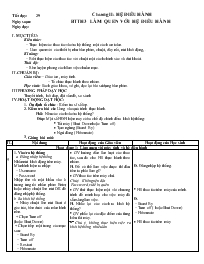
I. MỤC TIÊU:
Kiến thức:
– Thực hiện các thao tác vào/ra hệ thống một cách an toàn.
– Làm quen với các thiết bị như bàn phím, chuột, dây nối, nút khởi động,
Kĩ năng:
– Biết thực hiện các thao tác với chuột một cách chính xác và dứt khoát.
Thái độ:
– Rèn luyện phong cách làm việc chuẩn mực.
II. CHUẨN BỊ:
Giáo viên: – Giáo án , máy tính.
– Tổ chức thực hành theo nhóm.
Học sinh: Sách giáo khoa, vở ghi, đọc lại bài sử dụng bàn phím.
III PHƯƠNG PHÁP DẠY HỌC
Thuyết trình, hỏi đáp, đặt vấn đề, so sánh
IV. HOẠT ĐỘNG DẠT HỌC:
1. Ổn định tổ chức: Kiểm tra sĩ số lớp.
2. Kiểm tra bài cũ: Lồng vào quá trình thực hành.
Hỏi: Nêu các cách vào/ra hệ thống?
Đáp: Một số HĐH hiện nay có ba chế độ chính để ra khỏi hệ thống:
• Tắt máy ( Shut Down hoặc Turn off)
• Tạm ngừng (Stand By)
• Ngủ đông ( Hibernate)
3. Giảng bài mới:
Tiết dạy: 29 Chương II: HỆ ĐIỀU HÀNH Ngày soạn: BTTH3 LÀM QUEN VỚI HỆ ĐIỀU HÀNH Ngày dạy: I. MỤC TIÊU: Kiến thức: – Thực hiện các thao tác vào/ra hệ thống một cách an toàn. – Làm quen với các thiết bị như bàn phím, chuột, dây nối, nút khởi động, Kĩ năng: – Biết thực hiện các thao tác với chuột một cách chính xác và dứt khoát. Thái độ: – Rèn luyện phong cách làm việc chuẩn mực. II. CHUẨN BỊ: Giáo viên: – Giáo án , máy tính. – Tổ chức thực hành theo nhóm. Học sinh: Sách giáo khoa, vở ghi, đọc lại bài sử dụng bàn phím. III PHƯƠNG PHÁP DẠY HỌC Thuyết trình, hỏi đáp, đặt vấn đề, so sánh IV. HOẠT ĐỘNG DẠT HỌC: 1. Ổn định tổ chức: Kiểm tra sĩ số lớp. 2. Kiểm tra bài cũ: Lồng vào quá trình thực hành. Hỏi: Nêu các cách vào/ra hệ thống? Đáp: Một số HĐH hiện nay có ba chế độ chính để ra khỏi hệ thống: · Tắt máy ( Shut Down hoặc Turn off) · Tạm ngừng (Stand By) · Ngủ đông ( Hibernate) 3. Giảng bài mới: TL Nội dung Hoạt động của Giáo viên Hoạt động của Học sinh Hoạt động 1: Làm quen với máy tính và hệ điều hành 5 1. Vào/ra hệ thống a. Đăng nhập hệ thống Nhấn nút khởi động trên máy. Màn hình hiện ra nhập: – User name – Password Nhập tên và mật khẩu vào ô tương ứng rồi nhấn phím Enter hoặc nháy chuột lên nút OK để đăng nhập hệ thống. b. Ra khỏi hệ thống + Nháy chuột lên nút Start ở góc trái, bên dưới của màn hình nền. + Chọn Turn off (hoặc Shut Down) + Chọn tiếp một trong các mục sau: – Stand By – Turn off – Restart – Hibernate · GV hướng dẫn lần lượt các thao tác, sau đó cho HS thực hành theo nhóm. H. Để có thể làm việc được thì đầu tiên ta phải làm gì? · GV thao tác trên máy chủ. Chú ý: Không nên đặt Password, vì dễ bị quên · GV thử thực hiện một vài chương trình để minh hoạ cho việc máy đã sẵn sàng làm việc. H. Nhắc lại các cách ra khỏi hệ thống? · GV nhắc lại các đặc điểm của từng kiểu tắt máy. F Chú ý: không thực hiện việc ra khỏi hệ thống nhiều lần. Đ. Đăng nhập hệ thống. · HS thao tác trên máy của mình. Đ. – Stand By – Turn off ( hoặc Shut Down) – Hibernate · HS thao tác trên máy Hoạt động 2: Hướng dẫn Thao tác với chuột 15 2. Thao tác với chuột Các thao tác cơ bản với chuột gồm: + Di chuyển chuột. + Nháy chuột. + Nháy nút phải chuột. + Nháy đúp chuột. + Kéo thả chuột. Các ứng dụng với chuột: + Chọn biểu tượng. + Kích hoạt biểu tượng. · Hướng dẫn HS thực hiện một số thao tác với chuột: Nháy trái, phải chuột, nháy đúp, kéo, thả chuột Trên màn hình khi khởi động xong có một số mục như: My Computer, My Document, Recycle Bin GV mở các thư mục trên bằng cách nháy đúp, nháy chuột phải ( chọn Open trên menu). Dùng chuột kéo thư mục Recycle Bin từ góc phải màn hình sang góc trái màn hình · HS chú ý theo dõi, sau đó thực hành trên máy. Hoạt động 3: Hướng dẫn sử dụng bàn phím. 20 3. Bàn phím: Phím kí tự: Các chữ cái Phím số: Các chữ số Phím chức năng: Phía trên như F1, F2, Mỗi phím có một chức năng khác nhau. Phím điều khiển: Enter, Ctrl, Alt, Shift, Phím xoá: Delete, BackSpace. Phím di chuyển: Các phím mũi tên, Home, End, · Cho các nhóm nêu chức năng các phím. GV sử dụng một bàn phím để nhắc lại. · Mở chương trình Word để thao tác cho HS quan sát. Kết hợp dùng bàn phím với chuột một cách thích hợp sẽ nâng cao hiệu suất làm việc. · Các nhóm ôn lại bài và trả lời · HS nghe và theo dõi trên bàn phím của mình. · HS thực hành gõ phím trong Word. 2 4. Ổ đĩa và cổng USB · Tác dụng của thiết bị: Lưu trữ dữ liệu, chuyển dữ liệu từ máy này sang máy khác. · Tắt thiết bị trước khi tháo thiết bị ra khỏi máy. · Thao tác với từng nhóm HS, chỉ cho học sinh nơi cắm thiết bị trên. · Hướng dẫn HS cách tháo thiết bị ra khỏi máy một cách an toàn. · HS thực hành trên máy Hoạt động 4: Củng cố 3 · Hệ thống lại các thao tác cơ bản, chỉnh sửa các sai sót trong quá trình thực hành. 4. BÀI TẬP VỀ NHÀ: – Tích cực thực hành thêm trên máy. V. RÚT KINH NGHIỆM, BỔ SUNG: Tiết dạy: 30 Chương II: HỆ ĐIỀU HÀNH Ngày soạn: BTTH 4 GIAO TIẾP VỚI HĐH WINDOWS Ngày dạy: I. MỤC TIÊU: Kiến thức: – Nắm được ý nghĩa các thành phần chủ yếu của một cửa sổ và màn hình nền. Kĩ năng: – Làm quen với các thao tác cơ bản tác động lên cửa sổ, biểu tượng, bảng chọn trong Windows 2000/XP – Biết cách kích hoạt chương trình thông qua nút Start. Thái độ: – Rèn luyện phong cách làm việc chuẩn mực. II. CHUẨN BỊ: Giáo viên: – Máy tính + Giáo án – Tổ chức thực hành theo nhóm. Học sinh: SGK, vở ghi. III PHƯƠNG PHÁP DẠY HỌC Thuyết trình, hỏi đáp, đặt vấn đề, so sánh IV. HOẠT ĐỘNG DẠT HỌC: 1. Ổn định tổ chức: Kiểm tra sĩ số lớp. 2. Kiểm tra bài cũ: Lồng vào quá trình thực hành Hỏi: Nêu các tháo tác với chuột? Đáp: Các thao tác cơ bản với chuột gồm: + Di chuyển chuột. + Nháy chuột. + Nháy nút phải chuột. + Nháy đúp chuột. + Kéo thả chuột. 3. Giảng bài mới: TL Nội dung Hoạt động của Giáo viên Hoạt động của Học sinh Hoạt động 1: Giới thiệu màn hình nền (Desktop) và nút Start 10 1. Màn hình nền: Các đối tượng trên màn hình nền: – Các biểu tượng: Giúp truy cập nhanh nhất. · Cho HS quan sát màn hình nền, GV giới thiệu các thành phần của màn hình nền. · HS quan sát trực tiếp trên máy để nhận biết. – Bảng chọn Start: Chứa danh mục các chương trình hoặc nhóm chương trình đã được cài đặt trong hệ thống và những công việc thường dùng khác. – Thanh công việc Task Bar: Chứa nút Start, hiển thị các chương trình đang hoạt động. Chn chương trình thực hiện Đưa vào dòng lệnh Bảng chọn các công việc thường được kích hoạt ho¹t Chọn cách ra khỏi hệ thống Thanh công cụ nhiệm vụ ( Task Bar) 2. Nút Start: Nháy chuột lên nút Start để mở bảng chọn Start. Bảng chọn này cho phép: – Mở các chương trình cài đặt trong hệ thống. – Kích hoạt các biểu tượng như My Computer, My Documents, – Xem thiết đặt máy in, bảng cấu hình hệ thống Control Panel – Trợ giúp hay tìm kiếm tệp/thư mục – Chọn các chế độ ra khỏi hệ thống. · Tất cả các chương trình đã cài đặt được hiển thị trong danh mục Start và những công việc đang làm sẽ hiển thị ở thanh Taskbar ở phía dưới màn hình nền. · GV kích hoạt và cho thực hiện một vài chương trình để minh hoạ. Hoạt động 2: Cách thay đổi kích thước cửa sổ 10 3. Cửa sổ: · Các thành phần chính của một cửa sổ: Thanh tiêu đề, thanh công cụ, thanh trạng thái, thanh cuộn, nút điều khiển · Cho HS quan sát màn hình nền, GV giới thiệu các thành phần của một cửa sổ. · HS quan sát trực tiếp trên máy để nhận biết. · Các thao tác đối với cửa sổ: + Thay đổi kích thước cửa sổ: C1: Dùng các nút điều khiển ở góc trên bên phải cửa sổ C2: Di chuyển chuột tới các biên và thay đổi kích thước. + Di chuyển cửa sổ: Đưa con trỏ về thanh tiêu đề. Kéo thả đến vị trí mong muốn. Kéo thả chuột để di chuyển cửa sổ đi nơi khác Điều chỉnh Đóng Thu Hoạt động 3: Thao tác với biểu tượng và bảng chọn 4. Biểu tượng Một số thao tác với biểu tượng: · GV giới thiệu một số biểu tượng chính trên màn hình nền: · HS quan sát trực tiếp trên máy để nhận biết. 10 – Chọn: Nháy chuột vào biểu tượng. – Kích hoạt: Nháy đúp chuột vào biểu tượng. – Thay đổi tên (nếu được) – Di chuyển: Kéo thả chuột để di chuyển biểu tượng tới vị trí mới. – Xoá: Chọn biểu tượng rồi nhấn phím Delete – Xem thuộc tính của biểu tượng: Nháy nút phải chuột lên biểu tượng mở bảng chọn tắt, rồi chọn Properties My Documents (Tµi liƯu cđa t«i): Chứa tài liệu My Computer (Máy tính của tôi): Chứa biểu tượng các đĩa Recycle Bin (Thùng rác): Chứa các tệp và thư mục đã xoá · Khi mở các biểu tượng bao giờ cũng thấy các bảng chọn để chúng ta có thể thao tác trên cửa sổ biểu tượng đó. 5. Bảng chọn. · Một số bảng chọn: – File: Chứa các lệnh như tạo mới (thư mục), mở, đổi tên, tìm kiếm tệp, thư mục. – Edit: Chứa các lệnh soạn thảo như sao chép, cắt, dán, – View: Chọn cách hiển thị các biểu tượng trong cửa sổ · Thực hiện lệnh trong bảng chọn bằng cách nháy chuột lên tên bảng chọn rồi nháy chuột lên mục tương ứng với lệnh cần thực hiện. · GV giới thiệu một số bảng chọn như File, Edit, View, · GV thực hiện một vài lệnh trong bảng chọn File để minh hoạ. Hoạt động 4: Thực hành tổng hợp 12 6. Tổng hợp: · Xem ngày giờ của hệ thống: Chọn Start –> Control Panel rồi nháy đúp vào biểu tượng Date and Time để xem ngày giờ hệ thống. · Thực hiện máy tính bỏ túi Chọn Start ® All Programs ® Accessories ® Calculator Tính giá trị biểu thức: 128*4 + 15*9 – 61*35.5 · GV hướng dẫn HS thực hiện theo nhóm · Các nhóm thảo luận và thực hiện. Hoạt động 5: Củng cố 3 · Hệ thống lại các nội dung cơ bản trong bài thực hành. · Chỉnh sửa các sai sót trong quá trình thực hành. 4. BÀI TẬP VỀ NHÀ: – Luyện tập thêm trên máy. IV. RÚT KINH NGHIỆM, BỔ SUNG:
Tài liệu đính kèm:
 tiet 29-30.doc
tiet 29-30.doc





